
Workflow; je foto's consistent nabewerken
maandag 26 maart 2012, 23:42 door Elja Trum | 24.180x gelezen | 14 reactiesBijna elke foto die je vandaag de dag tegen komt op websites en in publicaties is nabewerkt. Dat betekent niet dat bij elke foto storende lantaarnpalen weggekloond zijn, maar over bijna elke foto gaat wel een basis nabewerking heen om de foto te verbeteren. Met een paar eenvoudige handelingen wordt elke foto namelijk beter.

Foto door Fotofolio
Nabewerking van foto's is niet nieuw. In de tijd van analoge fotografie werden ook al technieken toegepast om een afdruk zo optimaal mogelijk te krijgen. Bijvoorbeeld door te kiezen voor een bepaalde hardheid. Destijds ging dat middels papierkeuze en met een filter in de vergroter.
Ook werd een stukje papier of een hand gebruikt om bepaalde delen van een foto donkerder of lichter te maken. Tegenwoordig is nabewerken een stuk eenvoudiger geworden, al moet je natuurlijk wel met een computer en de juiste software om kunnen gaan.
Workflow
Om ervoor te zorgen dat elke foto die je publiceert vooraf verbeterd is, is het belangrijk dat je werkt met een standaard workflow. Je workflow is het geheel van handelingen die je verricht tussen het maken van de foto en de uiteindelijke foto. Het maakt niet zo veel uit wat jouw workflow precies is, als je er maar voor zorgt dat je deze elke keer goed doorloopt. Dit betekent niet dat je elke foto dezelfde nabewerking moet geven, het gaat om het grotere geheel van de stappen die je uitvoert.
Een voorbeeld van een workflow kan zijn:
- Foto's maken
- Foto's kopiëren naar je computer
- Back-up maken van de foto's
- Selecteren van de beste beelden van de sessie
- Uitvoeren van de nabewerkingen
- Exporteren van de foto's in het juiste formaat
- Back-up maken van de nabewerkte foto's
- Plaatsing van de foto's op Flickr
Elk onderdeel van de workflow kun je weer uitsplitsen in de handelingen die je daarvoor moet doen. Het is slim om ervoor te zorgen dat je workflow zo eenvoudig mogelijk uit te voeren is. Vooral wanneer je veel fotografeert is dit belangrijk. Veel onderdelen in een workflow zijn ook te automatiseren of vast te leggen in voorinstellingen. Zo kun je het nabewerkingsproces nog verder versnellen.

Foto door Ramon Slomp
Software
De juiste software, op de juiste manier ingesteld, kan je hier erg bij helpen. Adobe Photoshop Lightroom is een voorbeeld van software die helemaal gericht is op het soepel doorlopen van een workflow voor fotografen. Ook Apple Aperture richt zich hierop, maar is alleen beschikbaar voor Apple computers.
Waarschijnlijk heb je momenteel ook al een workflow voor het afhandelen van je foto's, alleen heb je daar waarschijnlijk nog niet bij stilgestaan. Door hier over na te denken en (kleine) verbeteringen door te voeren kun je er voor zorgen dat je minder achter de computer hoeft te zitten en meer tijd over hebt om daadwerkelijk te fotograferen.
Fotograferen in RAW
Wellicht fotografeer je al in het RAW formaat van je camera, maar als je dit nog niet doet is het opzetten van je workflow een mooi moment om over te schakelen. Bij gebruik van het RAW formaat van je camera wordt namelijk de sensordata van je camera rechtstreeks opgeslagen in een bestand zonder dat hier verder iets mee gedaan wordt.
Schiet je daar in tegen in het Jpeg formaat dan zet de camera de ruwe data al in de camera om. Hierbij worden keuzes gemaakt zoals de gebruikte witbalans, verscherping en dergelijke. Bij de omzetting van RAW naar Jpeg verlies je simpelweg een boel beeldinformatie die je camera wel vastgelegd had. Deze informatie kun je in de nabewerking vaak goed gebruiken om een beeld te perfectioneren.

Beelden selecteren
Sinds de opkomst van digitale fotografie wordt er wat minder kritisch gekeken naar een fotootje meer of minder. Het kost je immers weinig extra moeite. Tenzij je al die foto's ook na gaat bewerken natuurlijk. Dan zadel jezelf op met flink wat extra werk. Het is daarom erg verstandig om alleen foto's te bewerken die ook echt de moeite zijn. Een belangrijk onderdeel van je workflow is daarom dan ook het selecteren van de beste foto's uit een complete fotosessie.
In een programma als Lightroom is hier dan ook goed over nagedacht. In de Bibliotheek module van het programma kun je snel de goede van de minder goede foto's scheiden. Je kunt bijvoorbeeld je foto's op groot formaat doorlopen terwijl je met een eenvoudige sneltoets een foto goed- of afkeurt.
Je kunt een foto ook zonder beoordeling laten; zo kun je dus op drie niveaus werken. De echt slechte (onscherp, bewogen, enzovoorts) keur je af en kun je later met één eenvoudige handeling verwijderen van je computer. De middelmatige foto's zou je kunnen bewaren om ze later wellicht alsnog eens een tweede kans te geven en de echt goede foto's pik je er direct uit.
Lightroom bied je ook de mogelijkheid eenvoudig vergelijkbare foto's naast elkaar te zetten of bijvoorbeeld ook te werken met kleurcoderingen of sterrenratings. Zo kan bijna elke fotograaf een workflow opstellen die hij of zij het prettigst vind werken.
Wees vooral streng tijdens het selecteren van foto's. Je hebt er weinig aan als je van 600 foto's na de selectie nog 500 foto's over hebt. In de meeste gevallen is het beter om van een sessie waar je 600 foto's hebt gemaakt een selectie van zo'n 100 foto's over te houden. Die kun je dan een minimale nabewerking geven waarna je de tien echte topfoto's echt goed onder handen neemt met een bijzondere nabewerking. Van deze tien foto's kun je er dan wellicht één of twee kiezen die je op neemt in je portfolio.

Foto door Wicek Listwan
Nabewerken
Zoals je ziet hanteer ik twee vormen van nabewerken; de basis en de bijzondere nabewerkingen. De basisnabewerking is -na wat oefening- binnen een minuut uit te voeren en maakt je foto direct een stuk beter. Heb je echt een topfoto dan is het vaak de moeite om ook een bijzondere nabewerking uit te voeren. Hierbij ga je op zoek na een nabewerking die je foto echt bijzonder maakt. Vaak zul je tijdens de basisnabewerking op ideeën komen voor zo'n bijzondere nabewerking.
Met een dergelijke nabewerking zul je doorgaans wat langer bezig zijn. Wellicht een paar minuten, maar sommige fotografen kunnen op deze manier echt uren met één foto aan de slag zijn. Een programma als Lightroom is dan vaak niet meer genoeg voor wat de fotograaf wil; in de meeste gevallen schakelt deze dan over naar Photoshop voor meer controle over elke pixel.
De basisnabewerking is doorgaans wat minder uitvoerig, maar het eindresultaat hoeft er niet minder om te zijn. Vooral niet wanneer je een goede foto als uitgangspunt hebt (vandaar dat de selectie vooraf belangrijk is). In Lightroom, Camera RAW en Aperture zijn de gereedschappen voor de basisnabewerking nadrukkelijk aanwezig. Het komt er op neer dat je deze gereedschappen van boven naar beneden doorloopt en de aanpassing doet die je passend vind voor jouw foto.
Ik concentreer met in dit artikel even op de functies zoals ze in Lightroom en Camera RAW genoemd worden, maar ook in Aperture en veel andere programma's voor het bewerken van RAW bestanden vind je vergelijkbare mogelijkheden. Ook ga ik uit van RAW, maar op Jpeg bestanden zijn dezelfde handelingen uit te voeren (al kun je dan wat minder ver gaan met het corrigeren van de foto's).
Voordat je begint met het handmatig maken van aanpassingen kan het slim zijn om de automaat te proberen. Het programma dat je gebruikt probeert dan automatisch het beeld te verbeteren. In veel gevallen is het resultaat helaas nog niet optimaal, maar het kan een aardig startpunt zijn.

Een andere manier om een snelle start te krijgen voor je nabewerking is het gebruik van de beeldstijlen die je camera biedt. Binnen Lightroom kun je deze vinden in het onderste paneel aan de rechterkant in de Ontwikkel module onder de naam 'Camerakalibratie'. Je kunt hier bij Profiel kiezen voor de camera opties, bijvoorbeeld 'Camera Landscape'. Doorloop het hele rijtje aan opties om te zien of er een profiel bij zit die voor jouw foto goed werkt.
De kans is groot dat je de automatische optie en de profielen niet voldoende vind. Dat is geen probleem, je kunt die stap ook prima overslaan en niet opnemen in je workflow. In plaats daarvan kun je direct zelf aan de slag gaan met je belichting. Dit is iets dat je in je camera al perfect kunt krijgen, maar in de praktijk zal een foto vaak niet optimaal belicht zijn. Als je op de camera's automatische stand werkt dan is het resultaat een gemiddelde weging en is er vrijwel zeker ruimte voor verbetering.
Het eerste paneel aan de rechterkant met de naam 'Standaard' in de Ontwikkel module is de plek om je belichting helemaal naar wens te optimaliseren. Je kunt de belichting op meerdere punten aanpakken. Zo kun je een foto in zijn geheel donkerder of lichter maken (met het schuifje Belichting), maar je kunt ook alleen een deel bewerken.
Alleen de donkere onderdelen wat lichter maken (of juist nog wat donkerder voor extra contrast), alleen de middentonen aanpakken of je juist concentreren op de heldere delen in je foto. Je leert deze aanpassingen vaak het beste door er gewoon eens een tijdje mee te spelen.
Let ook op wat het histogram (de grafiek bovenin het paneel) doet wanneer je aan een schuifje trekt. Binnen Lightroom kun je deze histogram overigens ook direct beïnvloeden met je muis om zo aanpassingen te maken.
Histogram
Een histogram laat je snel zien waar de lichte en donkere delen in de foto zitten. Is er een piek aan de linkerkant van de grafiek, dan zijn dit pixels die pikzwart zijn (dichtgelopen). Zie je een piek helemaal aan de rechterkant van de grafiek dan zie je de pixels die puur wit zijn (uitgebeten). Daartussenin zitten alle tussenliggende helderheidwaarden. Er bestaat geen ideale histogram; deze kan per foto erg verschillen. De histogram geeft je echter wel eenvoudig een beeld van welk helderheidbereik de foto heeft.
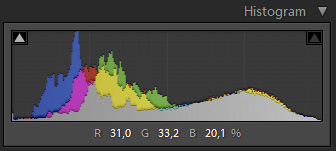
Als de belichting helemaal naar je wens is kun je gaan kijken of de witbalans goed ingesteld is. Je kunt de witbalans ook kiezen op je camera, maar als je in RAW fotografeert dan kun je de witbalans achteraf ook nog zonder kwaliteitsverlies aanpassen. Met het schuifje Temperatuur kun je deze witbalans nog fijnafstemmen.
Als je foto te blauw is schuif je de temperatuur naar rechts; is de foto juist te warm (geel) dan schuif je naar links. De Kleurtint hoeft over het algemeen minder vaak aangepast te worden, maar hiermee kun je een foto groener of meer magenta maken. Mocht je deze kleurzweem in jouw foto ontdekken dan kun je hem hiermee weghalen.
Binnen Lightroom heb je in het Standaard paneel ook nog de opties Levendigheid en Verzadiging. Hiermee kun je de kleuren in je foto's feller maken of juist minder fel (tot geheel zwart-wit aan toe). In veel foto's is een beetje extra verzadiging wel prettig, maar pas op dat je dit effect niet overdrijft. Levendigheid geeft bijna hetzelfde effect als Verzadiging, maar laat huidtinten met rust. Handig wanneer je een portretfoto bewerkt.
Kleur en belichting kun je met deze bewerkingen helemaal naar je hand zetten. Een volgende stap kan het maken van een uitsnede zijn om eventuele afleidende elementen uit het beeld te snijden of omdat een staande foto wellicht toch beter oogt dan een liggende.

Foto door Laura Vink
Lensfouten
Soms is het nodig om lensfouten uit een foto te halen. Dat kan vignettering zijn, maar ook een vervorming in het beeld. Binnen Lightroom en Camera RAW is een database beschikbaar voor de meeste objectieven. Je kunt deze lenscorrecties hierdoor automatisch laten uitvoeren; handig, want je hoeft zelf niet meer te zoeken naar de perfecte beeldcorrectie.
Een laatste basisbewerking is in mijn ogen het retoucheren van het beeld. Ook hierbij gaat het in principe om subtiele aanpassingen, bijvoorbeeld het weghalen van een schaduwpuntje (ontstaan door een stofje op je sensor). Mocht je last hebben van rode ogen in je foto's, dan kun je die natuurlijk ook eenvoudig verwijderen.
Bijna elk nabewerkingprogramma beschikt standaard over de mogelijkheid rode ogen te verwijderen. Het is echter slimmer dit bij het fotograferen al aan te pakken; voorkom een rechtstreekse flits vanaf je camera, maar flits bijvoorbeeld indirect. Dan zul je ook geen rode ogen meer in je foto's zien.
Je hebt nu van je gemiddelde foto in een paar snel uit te voeren stappen een betere foto gemaakt die je zo kunt aanleveren aan een klant. Natuurlijk kun je nog veel verder gaan met bewerkingen, hier kun je alle kanten nog mee op. Deze nabewerkingen zijn meestal ook een kwestie van je eigen smaak en stijl.
Exporteren
Nadat je tevreden bent over je selectie aan foto's en hun nabewerking kun je deze klaarmaken voor het medium waarmee je ze wilt gaan vertonen. Een foto die je gaat afdrukken kun je het beste op een andere manier opslaan als de foto die je naar Flickr gaat uploaden.
Bij een afdruk wil je in principe de hoogst mogelijke kwaliteit gebruiken, maar een foto op Flickr.com hoef je niet de in de volle resolutie te plaatsen. Het heeft hier geen zin een hoge resolutie foto te uploaden, want meestal worden de foto's in lage resolutie bekeken. Wanneer een foto verkleind wordt verlies je ook scherpte. Na het verkleinen is het daarom slim om de foto wat extra scherpte te geven.
Met een programma als Lightroom kun je voor het exporteren van je foto's verschillende voorinstellingen maken. Je denkt één keer na over het ideale formaat voor het medium waar je de foto op wilt gebruiken en legt deze instellingen vast als voorinstelling. Vervolgens hoef je een volgende keer alleen nog maar de gewenste voorinstelling vast te leggen.
Zo kun je verschillende voorinstellingen hebben voor bijvoorbeeld afdrukken, plaatsing op je eigen website of websites als Zoom.nl, vertoning op je smartphone of tablet, versturing van de foto's via e-mail, vertoning op televisie en dergelijke.
Tot slot
Hoewel je zo ongeveer elke foto kunt verbeteren tijdens de nabewerking blijft het belangrijk dat je tijdens het fotograferen de best mogelijke foto maakt. Er blijven veel dingen die je niet in nabewerking kunt oplossen. Van een slechte foto kun je met nabewerking geen goede foto maken, van een goede foto kun je wel een betere foto maken.
Om je foto's snel en goed na te bewerken is een goede workflow onmisbaar. Je workflow hoeft echter niet statisch te zijn, blijf deze verfijnen met nieuwe inzichten. Dankzij een goede workflow besteed je minder tijd achter je computer en kun je meer met je camera aan de slag.
Wil jij ook gave foto's maken?
Probeer twee weken gratis onze online cursussen over fotografie. Je krijgt direct toegang tot meer dan 100 cursussen. Na twee weken vervalt je proeflidmaatschap automatisch. Je zit dus nergens aan vast.14 dagen gratis fotografiecursussen kijken

Over de auteur
Elja Trum is oprichter van Photofacts en online fotografiecursussite Photofacts Academy. Hij schrijft sinds 2006 over fotografie. Elja is ook auteur van boeken over compositie, zwart-witfotografie, flitsfotografie en portretfotografie.
14 reacties
-

-
 Evert schreef op dinsdag 27 maart 2012 om 10:18 | reageer
Evert schreef op dinsdag 27 maart 2012 om 10:18 | reageerabsoluut 100% waar.
-

 Marion schreef op dinsdag 27 maart 2012 om 10:25 | reageer
Marion schreef op dinsdag 27 maart 2012 om 10:25 | reageer
Een heel duidelijk artikel, er zijn echter twee punten die ik mij afvraag: als je inderdaad 600 foto's maakt waarvan er misschien 10 goed genoeg zijn om te worden nagewerkt, en er een paar tweede keus bewaart, verwijder je dan inderdaad ong. 500 foto's?
En zou je ook eens aandacht willen besteden hoe je precies je foto verkleint om te exporteren? -


 Elja Trum schreef op dinsdag 27 maart 2012 om 11:21 | reageer
Elja Trum schreef op dinsdag 27 maart 2012 om 11:21 | reageer
@Marion; binnen Lightroom kun je de foto verkleinen tijdens het exporteren. Ik kan hier binnenkort wel een videootje van maken als je wilt.
Als ik 600 foto's maak, zeg op een bruiloft, dan gaan er denk ik maximaal 25 definitief de prullenbak in. De rest blijft wel bewaard. De top 100 is dan de selectie voor het bruidspaar en de top 10 zijn de foto's die wat mij betreft geschikt zijn voor bijvoorbeeld een mooie grote canvasafdruk. -


 Peter van Veen schreef op dinsdag 27 maart 2012 om 11:25 | reageer
Peter van Veen schreef op dinsdag 27 maart 2012 om 11:25 | reageer
Helder artikel, Elja. De workflow is denk ik toch wel iets wat voor velen in het digitale tijdperk (veel foto's) belangrijk is, maar nog niet door iedereen herkend en onderkend wordt.
Het gevaar is dan groot dat je maar wat aanrommelt en her en der een foto eruit pikt om na te bewerken en de rest gewoon laat staan. Ondanks dat Lightroom dan zo'n handig pakket is, wordt het dan al gauw een onoverzichtelijke bende.
En tot slot ben ik het helemaal eens met Ton: de WOW factor komt meestal toch uit de nabewerking. -

-

 Peter Jongejan schreef op dinsdag 27 maart 2012 om 17:02 | reageer
Peter Jongejan schreef op dinsdag 27 maart 2012 om 17:02 | reageer
Leuk om dit te lezen. Het zijn vaak van die dingen waarvan je denkt dat weet ik wel, maar zo lezend dan is het vaak van hé ja, handig.
-


 Thomas Dral schreef op dinsdag 27 maart 2012 om 20:04 | reageer
Thomas Dral schreef op dinsdag 27 maart 2012 om 20:04 | reageer
Helder artikel duidelijk ook, mooie instap op het artikel wat ik geschreven heb en wat nog gepubliceerd moet worden denk ik zo.
-


 eduardvanmil schreef op dinsdag 27 maart 2012 om 22:13 | reageer
eduardvanmil schreef op dinsdag 27 maart 2012 om 22:13 | reageer
Mooi artikel en voor mij als een ervaren beginneling is een workflow in de nabewerking niet meer weg te denken. Gisteren nog na mijn bezoek aan de Hollandse kaden tussen Woerden en Breukelen heb ik mijn foto's van deze mooie wandeling (een aanrader als je van Hollandse landschappen houdt, zie hier) voor mijn gevoel tot een hoger level weten te brengen. Ondertussen veel geleerd op dit medium, allen veel dank daarvoor!
-

 fredkok schreef op woensdag 28 maart 2012 om 13:42 | reageer
fredkok schreef op woensdag 28 maart 2012 om 13:42 | reageer
Nog een praktische aanvulling over het uploaden naar Flickr en bijv. 500px. In de bibliothekmodule zit linksonder bij de linkerkolom de mogelijkheid je foto's direct vanuit Lightroom te uploaden. Instellingen worden dan vanzelf geregeld. Een handige functie.
-


 Jwain schreef op donderdag 29 maart 2012 om 08:47 | reageer
Jwain schreef op donderdag 29 maart 2012 om 08:47 | reageer
Inderdaad goed artikel! Eén aanvulling en twee vragen:
Ik doe soms tijdens de selectie van mijn foto's ook vaak al een kleine aanpassing om te zien of de foto de moeite waard is bij te houden: bv. snel even de belichting 1,5 stop hoger zetten omdat ik een hele sessie in donkere omstandigheden heb gewerkt. Of een krappe uitsnede/crop testen.
600 foto's trekken, 25 in de prullenbak en top 100 voor de klant. Waarom dan nog 475 foto's bijhouden? Lijkt me echt een waste of space. Ik werk meestal omgekeerd: 10% van de foto's belanden net niet in de prullenbak, de rest doe ik weg omdat je er toch nooit meer iets mee doet (tip van Scott Kelby).
Hoe werkt die lenscorrectie in LR eigenlijk? Houdt deze rekening of de lens al dan niet op een FF of cropcamera stond toen de foto getrokken werd? -


 Elja Trum schreef op donderdag 29 maart 2012 om 08:52 | reageer
Elja Trum schreef op donderdag 29 maart 2012 om 08:52 | reageer
@Jwain; waarschijnlijk heb je gelijk en doe je nooit meer wat met die foto's. Ik durf het echter niet aan om 475 op zich prima foto's van een huwelijk zomaar in de prullenbak te gooien.
Wat die lenscorrectie betreft, ik weet het niet 100% zeker, maar volgens mij kun je er vanuit gaan dat Adobe daar gewoon rekening mee houdt. Zowel de cropfactor als het gebruikte objectief is immers gemakkelijk uit de Exif informatie te halen. -
 Jan schreef op donderdag 29 maart 2012 om 12:34 | reageer
Jan schreef op donderdag 29 maart 2012 om 12:34 | reageerLenscorrectie in ACR/PS en LR op basis van een profiel houdt inderdaad rekening met de body/lenscombinatie die wordt uitgelezen uit de exif. Wel belangrijk is om de lenscorrecties te doen voordat je lokaal de adjustmentbrush gebruikt, anders kan de plek van lokale bewerking shiften na lenscorrectie/crop. Afhankelijk van je brushinstellingen en sterkte van de aanpassingen kan dit anders zichtbaar worden. Dus in de workflow lenscorrectie vóór lokale aanpassingen.
-


 Liesbeth van Asselt schreef op woensdag 4 april 2012 om 14:04 | reageer
Liesbeth van Asselt schreef op woensdag 4 april 2012 om 14:04 | reageer
Eens met @Jwain, ook ik gooi foto's waar ik toch niets meer mee zal doen weg. Dat houdt het overzichtelijk!
Deel jouw mening
Let op: Op een artikel ouder dan een week kan alleen gereageerd worden door geregistreerde bezoekers.Wil je toch reageren, log in of registreer je dan gratis.
Ook interessant
-
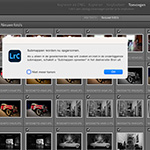 Hoe start je met Lightroom Classic?
Hoe start je met Lightroom Classic?door Nando Harmsen
-
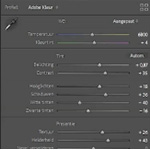 Workflow tips voor Lightroom Classic in 7 stappen
Workflow tips voor Lightroom Classic in 7 stappendoor Nando Harmsen
-
 Wat is beter om te gebruiken? Lightroom of toch Photoshop?
Wat is beter om te gebruiken? Lightroom of toch Photoshop?door Nando Harmsen
-
.jpg) Tip: maak een shotlist
Tip: maak een shotlistdoor Elvira Smit
-
 5 Lightroom-tips om nóg sneller je foto's te verbeteren
5 Lightroom-tips om nóg sneller je foto's te verbeterendoor Michelle Peeters
-
 Workflow: Orde scheppen in de chaos
Workflow: Orde scheppen in de chaosdoor Michelle Peeters
Ontvang wekelijks fotografietips in je inbox
43.762 fotografie enthousiastelingen ontvangen de tips al!
Meer over de wekelijkse mail. Of blijf op de hoogte via ![]() Facebook.
Facebook.

Elja Trum
Photofacts; alles wat met fotografie te maken heeft!
Wil je graag mooiere foto's maken en op de hoogte blijven van ontwikkelingen binnen de fotografie? Photofacts plaatst leerzame artikelen die gerelateerd zijn aan fotografie. Variërend van product-aankondiging tot praktische fotografietips of de bespreking van een website. Photofacts bericht dagelijks over fotografie en is een uit de hand gelopen hobby project van Elja Trum. De artikelen worden geschreven door een team van vrijwillige bloggers. Mocht je het leuk vinden om een of meerdere artikelen te schrijven op Photofacts, neem dan contact op.Meer over PhotofactsGratis eBook: Fotograferen van Kinderen
Mis dit niet: Tips voor adembenemende familiekiekjes!
Ontdek 25 praktische tips waardoor je prachtige foto's van je (klein)kinderen kunt maken. Je krijgt van mij ook wekelijks nieuwe fotografietips per mail.






