
Kleurcorrectie met impact; kleurzweem verwijderen
zaterdag 27 juni 2009, 15:39 door Han Janssens | 19.892x gelezen | 4 reactiesHoe goed je ook je best doet, soms heeft je foto toch een duidelijke kleurzweem. Met wat schuiven met de schuifjes van Levels en Niveaus kom je er dan niet echt. Met de hier beschreven methode ga je de uitersten in kleur (zwart/wit) vaststellen en die samen met het midden (neutraalgrijs) als ankerpunten aanbrengen.
Voorbereiding
Een contrastrijker achtergrond voor je foto geeft je meer zicht op de echte kleuren.
Niet zwart, maar wel donkerder grijs dan standaard is in te stellen in Preferences (Voorkeuren) Interface. Kies daarnaast voor Full screen with Menubar om je foto op groot formaat te kunnen bekijken.
Aan de slag
Begin met het aanmaken van een kopie van de originele laag. Gebruik hiervoor de sneltoetscombinatie CRTL - J. Ga bovenin naar Filter –> Blur en klik op Average. Alles wordt nu egaal getint. Zet het oogje naast die egale laag uit en selecteer de onderste laag. Er moet nu een Adjustments Layer (Aanpassingslaag) gemaakt worden. Dat gaat anders in Photoshop CS3 dan in CS4, dus let op!
In Photoshop CS3; Klik op het zwart/wit rondje in de Layerspalet (Lagenpalet) en kies Treshold. Heb je Photoshop CS4 klik dan in de Adjustment Layer (rechts) op het 3e Threshold (drempel). Met threshold worden de uitersten (zwart en wit) vastgesteld.
Schuif het schuifje onder het grafiekje (de Histogram) naar links tot je nog net een beetje zwart ziet. Selecteer het pipetje in de toolbar (of druk letter I), zoom flink uit en druk de Shift-toets in. Klik vervolgens precies in het midden van het zwartste punt. Zoom een stuk uit en breng het schuifje helemaal naar rechts. Zoom in, Shift-klik midden in het eerste wit en zoom weer uit. In de foto zijn de twee ankerpunten zichtbaar. De Threshold aanpassingslaag kan je nu verwijderen (slepen naar de prullenbak).
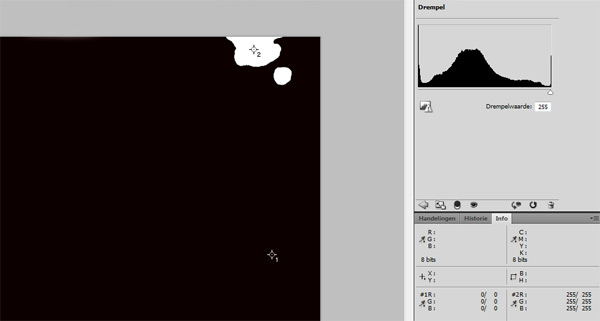
Nu worden die ankerpunten voorzien van de juiste kleuren (zwart en wit). Klik op de egale laag zonder het oogje aan te zetten en ga een nieuwe Levels-laag maken.
In Photoshop CS3 moet je nu klikken op het zwart/wit rondje in de Layerspalet (lagenpalet). Kies dan voor Levels / Niveaus. Gebruik je Photoshop CS4 dan kun je in de Adjustment Layer (rechts) klikken op Levels / Niveaus. Klik de bovenste van de drie pipetjes aan en klik dan midden in het zwarte (1) ankerpunt. Doe dat zelfde met de onderste pipet in het wit (2).
Nu nog een punt voor het neutrale grijs. Zet het oogje aan in de egale laag. Dubbelklik weer op die Levels-laag en pak nu het middelste pipetje en klik ergens in het egale vlak. Het neutrale grijs is ook weer hersteld. Je kan nu die egale laag naar de prullenbak slepen. Klik nu het bovenste oogje aan en uit en zie wat je hebt bereikt.
Veel plezier en succes!
Wil jij ook gave foto's maken?
Probeer twee weken gratis onze online cursussen over fotografie. Je krijgt direct toegang tot meer dan 100 cursussen. Na twee weken vervalt je proeflidmaatschap automatisch. Je zit dus nergens aan vast.14 dagen gratis fotografiecursussen kijken
4 reacties
-
 Rolograaf schreef op zaterdag 27 juni 2009 om 22:15 | reageer
Rolograaf schreef op zaterdag 27 juni 2009 om 22:15 | reageerDe eerste keer doorlezen leek het me nogal omslachtig, maar het werkt perfect! bedankt voor deze tip!
Jammer dat je er geen actie van kan maken, dat zou makkelijk zijn. -
 Hugo schreef op zondag 28 juni 2009 om 21:28 | reageer
Hugo schreef op zondag 28 juni 2009 om 21:28 | reageerKan je ook uitleggen hoe het verwijderen van de kleurenzweem in Adobe Lightroom gaat?
-
 karen schreef op woensdag 1 juli 2009 om 10:08 | reageer
karen schreef op woensdag 1 juli 2009 om 10:08 | reageerJa, daar ben ik ook benieuwd naar, hoe gaat dat in Adobe Lightroom?
-
 han schreef op donderdag 2 juli 2009 om 06:47 | reageer
han schreef op donderdag 2 juli 2009 om 06:47 | reageerEr is geen mogelijkheid om de exacte ankerpunten vast te stellen in LR.
Je kan WB en kleurbalans op veel manieren beïnvloeden. Ga bijvoorbeeld 'ns experimenteren in HSL-Grayscale (Saturation en Luminance). Pak daarvoor dat rondje/driehoekje en ga IN de foto aanpassen per overheersende kleur.
Vergeet niet dat je altijd terug kan met CtrL+Z of neutraliseren door te dubbelklikken op het schuifje.
Ja, het blijft behelpen als je moet werken zonder PS!
Deel jouw mening
Let op: Op een artikel ouder dan een week kan alleen gereageerd worden door geregistreerde bezoekers.Wil je toch reageren, log in of registreer je dan gratis.
Ook interessant
-
 Flitsfotografie tip: Voorkom kleurzweem in je foto
Flitsfotografie tip: Voorkom kleurzweem in je fotodoor Elja Trum
-
 Kleurzweem verwijderen door zwart-wit omzetting
Kleurzweem verwijderen door zwart-wit omzettingdoor Elja Trum
-
 Hoe maak je een goede kleurenreferentie?
Hoe maak je een goede kleurenreferentie?door Michelle Peeters
-
 Kleurtemperatuur; de juiste kleuren in je foto
Kleurtemperatuur; de juiste kleuren in je fotodoor Elja Trum
-
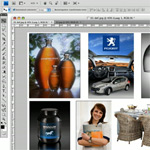 Photoshop Tutorial: Kopieren naar een ander bestand
Photoshop Tutorial: Kopieren naar een ander bestanddoor James van der Borght
Ontvang wekelijks fotografietips in je inbox
43.763 fotografie enthousiastelingen ontvangen de tips al!
Meer over de wekelijkse mail. Of blijf op de hoogte via ![]() Facebook.
Facebook.

Elja Trum
Photofacts; alles wat met fotografie te maken heeft!
Wil je graag mooiere foto's maken en op de hoogte blijven van ontwikkelingen binnen de fotografie? Photofacts plaatst leerzame artikelen die gerelateerd zijn aan fotografie. Variërend van product-aankondiging tot praktische fotografietips of de bespreking van een website. Photofacts bericht dagelijks over fotografie en is een uit de hand gelopen hobby project van Elja Trum. De artikelen worden geschreven door een team van vrijwillige bloggers. Mocht je het leuk vinden om een of meerdere artikelen te schrijven op Photofacts, neem dan contact op.Meer over PhotofactsGratis eBook: Fotograferen van Kinderen
Mis dit niet: Tips voor adembenemende familiekiekjes!
Ontdek 25 praktische tips waardoor je prachtige foto's van je (klein)kinderen kunt maken. Je krijgt van mij ook wekelijks nieuwe fotografietips per mail.







