
Basis landschappen verbeteren in Lightroom
zaterdag 14 mei 2016, 14:14 door Marit Hilarius | 10.019x gelezen | 7 reactiesLaatst kon je lezen over het verbeteren van landschappen in Photoshop. Vandaag ga ik je laten zien hoe je je landschappen in Lightroom een boost kan geven.
Hieronder is de foto die ik ga bewerken. Het is een RAW afbeelding, dus nog volledig onbewerkt. De foto kan wel wat nabewerking gebruiken! Ik vind de foto iets te donker naar mijn smaak, dus ik begin met het omhoog brengen van de belichting.
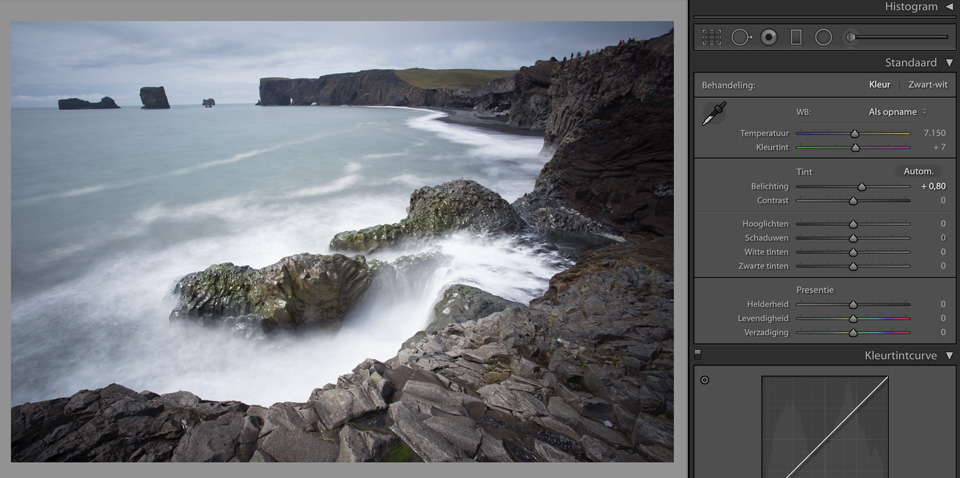
Vervolgens wil ik wat meer details gaan terug halen in de schaduwpartijen. Daar zijn de rotsen nu vrij zwart, maar omdat ik in RAW heb geschoten kan ik daar nog heel veel informatie uit terug halen. Ik haal de schaduwen een flink stuk omhoog.
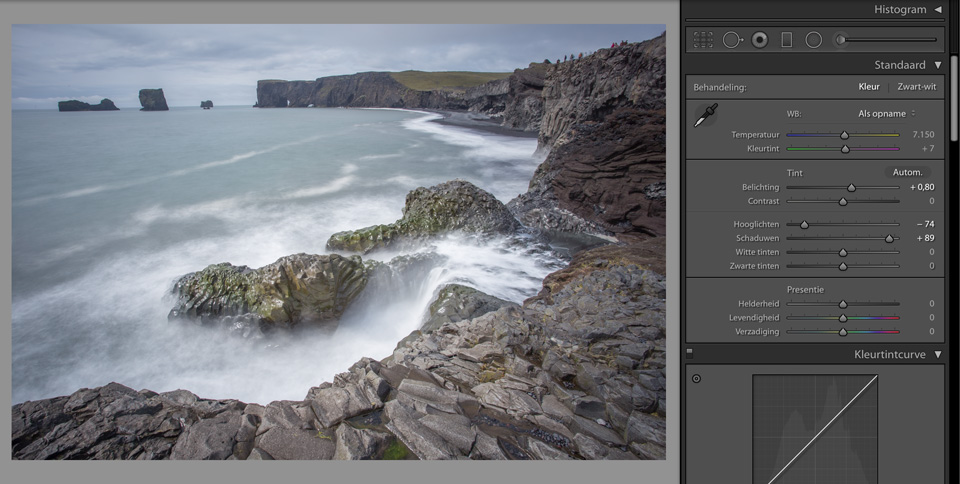
Dit heeft wel een negatief effect op je gehele beeld: er verdwijnt een hoop contrast. Om dat weer wat terug te krijgen breng ik de witte tinten wat omhoog, en de zwarte tinten wat meer naar beneden. Je kunt natuurlijk ook bij 'contrast' wat meer toevoegen, maar op deze manier heb je meer controle over je handelingen.
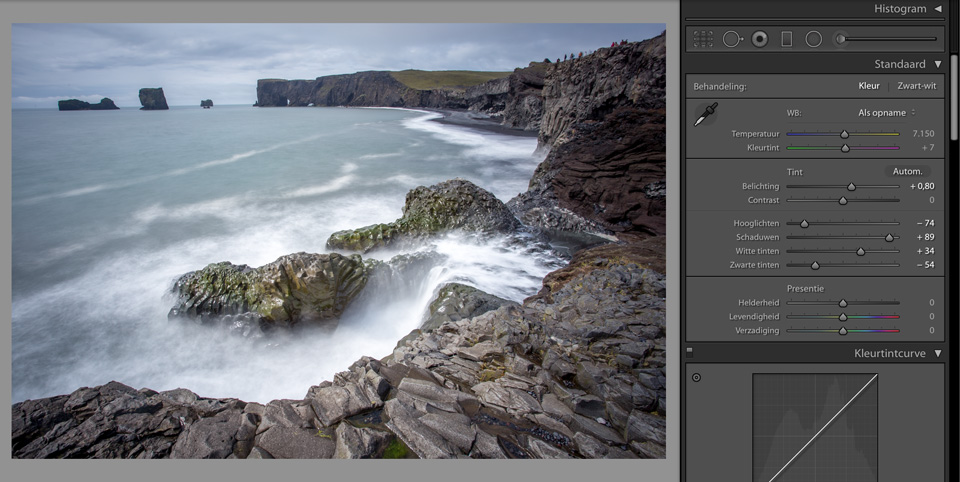
Ook wil ik wat meer kleur in de foto brengen. Er groeit wat mos op de rotsen, en dat mag best wat meer opvallen. Dat kun je natuurlijk doen bij 'verzadiging', maar dan breng je álle kleuren omhoog, en ik wil vooral focussen op het groen/geel van het mos. Ik ga dus naar HSL/Kleur/Zwart-wit, en haal hier specifieke kleuren wat omhoog.
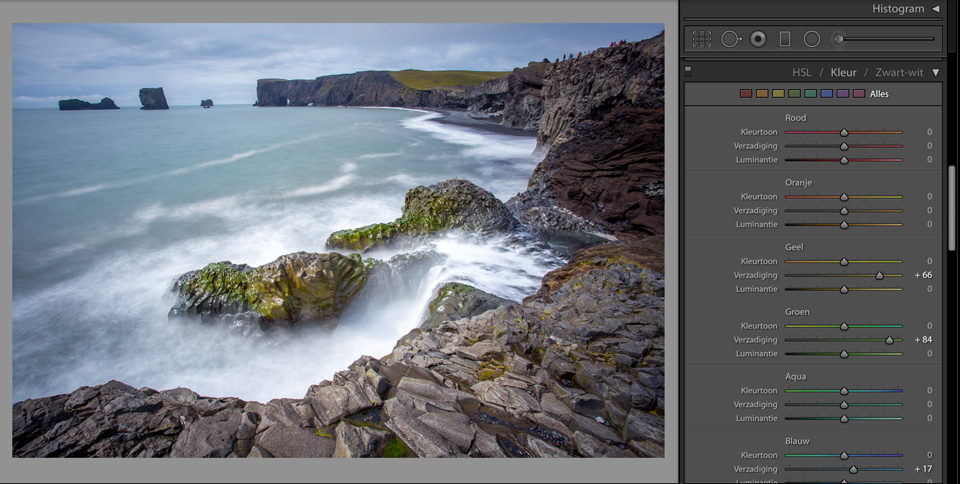
Vervolgens zou je met het verloopfilter in Lightroom de lucht nog wat aan kunnen passen. Bijvoorbeeld om de belichting daar wat naar beneden te halen, of om wat contrast toe te voegen. Ik hoef dit echter niet te doen, omdat ik al een verloopfilter gebruikte bij het maken van de foto.
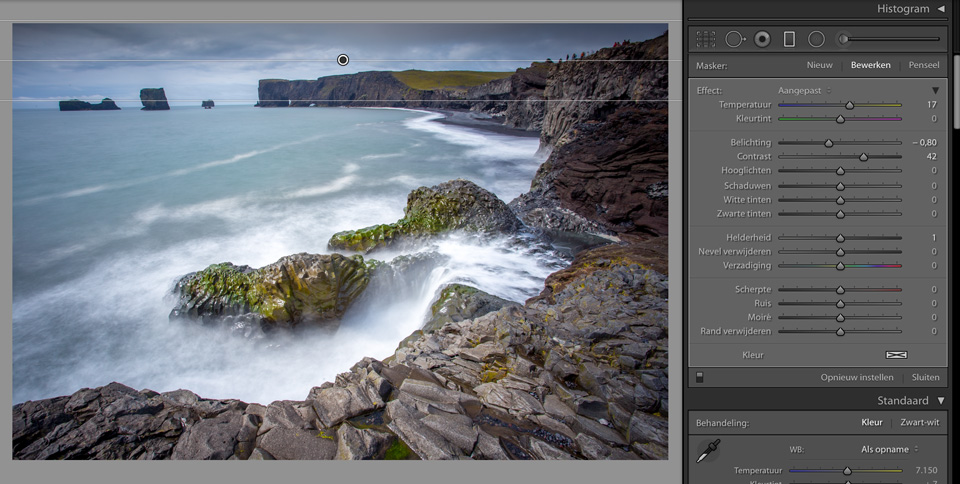
Als je het landschap nog iets meer wil laten knallen, kun je de optie 'helderheid' gebruiken. Deze maakt je foto niet, zoals het klinkt, helderder. Randen en lijnen worden verscherpt en harder gemaakt, zodat je foto's optisch scherper lijkt. Texturen komen zo heel mooi naar voren!
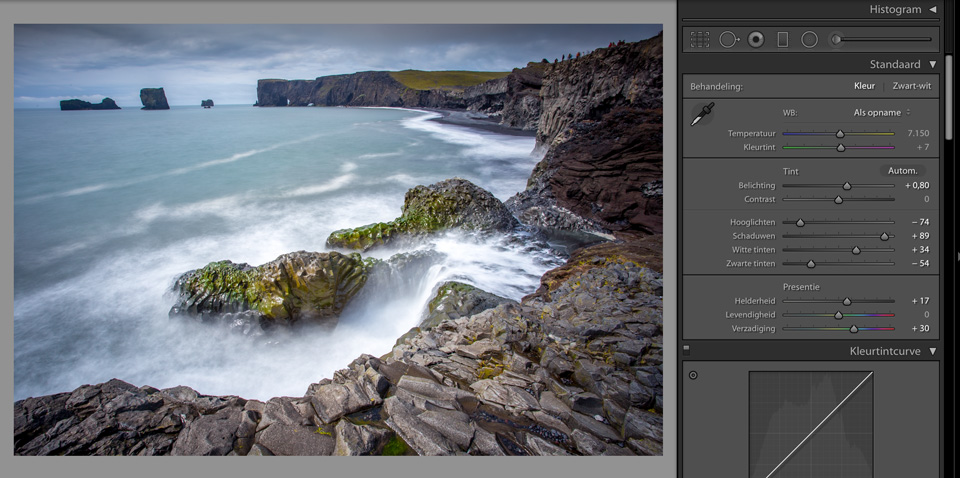
Je hoeft natuurlijk niet altijd al deze stappen te volgen, het ligt helemaal aan jouw foto. Deze stappen komen in mijn workflow vaak terug, en geven me bijna altijd een eindresultaat waar ik blij mee ben.
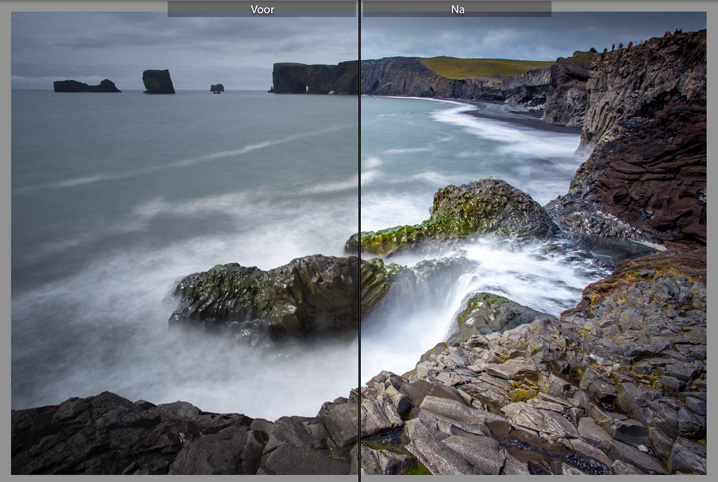
Cursus Photoshop voor Gevorderden
Meer weten over geavanceerde bewerkingen in Photoshop? Ik denk dat mijn cursus Photoshop voor Gevorderden bij Photofacts Academy een hele mooie aanvulling van je kennis kan zijn en je volop zal inspireren om zelf het maximale uit je foto's te halen.
Over de auteur
Marit Hilarius is een fotografe die gespecialiseerd is in geavanceerde Photoshop bewerkingen. Ze heeft de basisopleiding van de FotoAcademie in Amsterdam afgerond. Haar stijl kenmerkt zich door de sprookjesachtige sfeer die ze in haar foto's creëert.
7 reacties
-
 René de Gilde schreef op dinsdag 17 mei 2016 om 12:47 | reageer
René de Gilde schreef op dinsdag 17 mei 2016 om 12:47 | reageerEr zit ook nog een vignettering in en ik had hem iets verticaal getransformeerd.
-
 Brian schreef op dinsdag 17 mei 2016 om 13:05 | reageer
Brian schreef op dinsdag 17 mei 2016 om 13:05 | reageerHey Marit,
Leuke tips weer !
Een ding dat me wel opviel aan je voorbeeld plaatje, is dat waar je met HSL (en dan de kleur laag) aan de slag gaat, je echt de slider van het groen gepakt heb en dan doe je eigenlijk je foto een beetje onrecht aan want de kleur van het mos is nooit exact die kleur groen.
Een mooiere methode is door het bewerken met je muispunt aan te zetten en dan (eventueel ingezoomd) met je muis op de kleur te gaan staan die je aan wilt passen en met de muisknop ingedrukt, naar links of rechts te schuiven.
Doe je het op die manier, dan pak je niet alleen het groen, maar ook de andere kleuren uit het mos mee, en ook precies in de verhouding zoals ze in dat gebied voorkomen.
Ik hoop dat ik een beetje duidelijk ben, anders moet je het maar laten weten, dan maak ik er een keer een video van. -
 Frans schreef op dinsdag 17 mei 2016 om 20:23 | reageer
Frans schreef op dinsdag 17 mei 2016 om 20:23 | reageer@Brian: waar kan de optie 'bewerken met je muispunt' vinden in LR (ik heb versie 5.7 Engels)?
Een andere optie is wellicht ook om de 'mosplekken' te markeren met de Adjustment Brush en de saturation voor deze plekken te verhogen. -

 Marit Hilarius schreef op woensdag 18 mei 2016 om 10:36 | reageer
Marit Hilarius schreef op woensdag 18 mei 2016 om 10:36 | reageer
@Brian,
Dankjewel, dat is inderdaad misschien wel een betere optie! Ik weet alleen zelf, evenals Frans ook niet waar je deze optie zou kunnen aanzetten? -
 Margreet schreef op woensdag 18 mei 2016 om 22:42 | reageer
Margreet schreef op woensdag 18 mei 2016 om 22:42 | reageer@Marit en @Frans,
In mijn versie van LR (6): selecteer in HSL 'alles', dan zie je onder elkaar 'kleurtoon' met schuifregelaars, 'verzadiging' met ... enz. Links in de hoek naast 'kleurtoon', 'verzadiging', enz. zie je kleine rond icoontjes. Klik op zo'n icoontje en ga naar de plek in de foto waarvan je de kleurtoon, verzadiging ... wilt veranderen. Klik weer op die plaats en beweeg je cursor (die nu niet te zien is) naar boven of beneden. Voila. Geleerd van Piet van den Eynde in Photofacts Academy (geen aandelen). -
 Brian schreef op vrijdag 20 mei 2016 om 12:40 | reageer
Brian schreef op vrijdag 20 mei 2016 om 12:40 | reageer@Frans en @Marit
Als je HSL kiest en dan Kleurtoon, verzadiging of Luminantie (dus niet Alles) dan staat er links naast de rood slider een klein rondje waar je op kunt klikken. Als je dat doet zie je hem veranderen en dan kun je met je muis in de foto gaan staan en op de kleur die je wilt aanpassen je linker muisknop indrukken en naar links of rechts bewegen.
Wat er dan gebeurt is dat Lightroom alle sliders die van toepassing zijn tegelijk aanpakt en in de juiste verhouding heen en weer schuift voor je. Hierdoor kloppen de overgangen nog mooier dan nu al gebeurt. -
 Elianne schreef op vrijdag 20 mei 2016 om 22:41 | reageer
Elianne schreef op vrijdag 20 mei 2016 om 22:41 | reageerDat 'puntje' (rondje) gebruiken is echt een heel makkelijke basisvaardigheid in Lightroom. Officieel heet dit gereedschap "doelaanpassing" (maar dat heb ik ook even moeten opzoeken..), erop klikken en in de afbeelding naar boven of naar beneden slepen (en als je klaar bent weer uitzetten). Ik gebruik het ook regelmatig om bijvoorbeeld een huidtint wat op te lichten. Goed opletten wat er nog meer in de afbeelding verandert! En (meestal) met mate gebruiken...
Deel jouw mening
Let op: Op een artikel ouder dan een week kan alleen gereageerd worden door geregistreerde bezoekers.Wil je toch reageren, log in of registreer je dan gratis.
Live Fotografie Workshops
Verbeter jouw fotografie in de praktijk met een workshop van Photofacts Academy

Flitsen op Locatie
vrijdag 24 oktober 2025
Sint Agatha (Noord-Brabant)
nog 7 plaatsen

Landschap en Compositie
woensdag 19 november 2025
Bedafse Bergen, Uden (NB)
nog 5 plaatsen

Portretfotografie in de Studio
vrijdag 12 december 2025
Photofacts Studio, Elst (Gld)
nog 5 plaatsen
Ook interessant
-
 De meerwaarde van een goede voorgrond
De meerwaarde van een goede voorgronddoor Nando Harmsen
-
 Kies het juiste perspectief
Kies het juiste perspectiefdoor Nando Harmsen
-
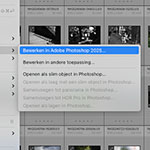 Wanneer Lightroom en Photoshop niet meer samenwerkt
Wanneer Lightroom en Photoshop niet meer samenwerktdoor Nando Harmsen
-
 10 Tips om het Orton-effect toe te passen
10 Tips om het Orton-effect toe te passendoor Nando Harmsen
-
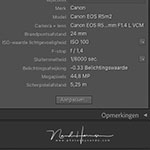 5 Tips om Lightroom Classic te personaliseren
5 Tips om Lightroom Classic te personaliserendoor Nando Harmsen
-
 De mens in het landschap fotograferen
De mens in het landschap fotograferendoor Nando Harmsen
Ontvang wekelijks fotografietips in je inbox
41.248 fotografie enthousiastelingen ontvangen de tips al!
Meer over de wekelijkse mail. Of blijf op de hoogte via ![]() Facebook.
Facebook.

Elja Trum
Photofacts; alles wat met fotografie te maken heeft!
Wil je graag mooiere foto's maken en op de hoogte blijven van ontwikkelingen binnen de fotografie? Photofacts plaatst leerzame artikelen die gerelateerd zijn aan fotografie. Variërend van product-aankondiging tot praktische fotografietips of de bespreking van een website. Photofacts bericht dagelijks over fotografie en is een uit de hand gelopen hobby project van Elja Trum. De artikelen worden geschreven door een team van vrijwillige bloggers. Mocht je het leuk vinden om een of meerdere artikelen te schrijven op Photofacts, neem dan contact op.Meer over PhotofactsGratis eBook: Fotograferen van Kinderen
Mis dit niet: Tips voor adembenemende familiekiekjes!
Ontdek 25 praktische tips waardoor je prachtige foto's van je (klein)kinderen kunt maken. Je krijgt van mij ook wekelijks nieuwe fotografietips per mail.






