
Werken met lagen in Photoshop
woensdag 12 december 2018, 20:37 door Michelle Peeters | 23.164x gelezen | 15 reactiesHet werken met lagen is Photoshop's grootste troef. Hiermee heb je veel meer controle over je werk en de resultaten zijn vaak geweldig. In dit artikel laat ik zien wat er allemaal mogelijk is met het venster Lagen.
Moeilijk?
Lagen zijn een essentieel onderdeel van Photoshop en toch wordt er vaak (zelfs bij cursussen) onvoldoende aandacht aan besteed. Ik vond het leren werken met lagen ook altijd een bijna onneembare barrière en heb het moment om er daadwerkelijk mee aan de slag te gaan veel te lang uitgesteld.
Maar zonder lagen is Photoshop eigenlijk niks waard en alleen hiermee kun je het maximale uit je foto's halen. Lagen zijn niet alleen bedoeld voor technische verbeteringen van je foto's; ook effecten die anders lastig te creëren zijn, maak je met lagen in een handomdraai.
Je kunt foto's in elkaar laten overvloeien, iets uit een foto laten springen, zelf een poster opbouwen uit lagen en nog veel meer.
In onderstaande punten probeer ik op stapsgewijze manier te laten zien hoe je verschillende laagtypes kunt inzetten en hoe je het maximale uit Photoshop kunt halen door er slim gebruik van te maken.
Je zult merken dat als je de eerste barrière hebt overwonnen en je bent er een tijdje mee aan het werk, dat je niet anders meer wilt. Het is en blijft een geweldig mechanisme!
Wat zijn lagen?
In feite zijn ze precies wat hun naam al aangeeft: lagen binnen een afbeelding, en elke laag kan onafhankelijk van de andere worden gecorrigeerd en gewijzigd. En dat is precies wat deze optie zo geweldig maakt.
Je bewerkingen zijn niet-destructief; je kunt altijd een stap terug door het weggooien van lagen. Handig als je history-paneel vol zit waardoor je alleen je laatstgenomen stappen nog kunt verwijderen.
Een bestand in Photoshop kan uit heel veel verschillende lagen bestaan. Lagen kun je het beste vergelijken met een stapeltje gekleurde papiertjes die op elkaar liggen. Je ziet alleen de kleur van het bovenste papiertje. Maar knip je een gat in de bovenste laag, dan verschijnt de kleur van het papiertje dat eronder ligt.
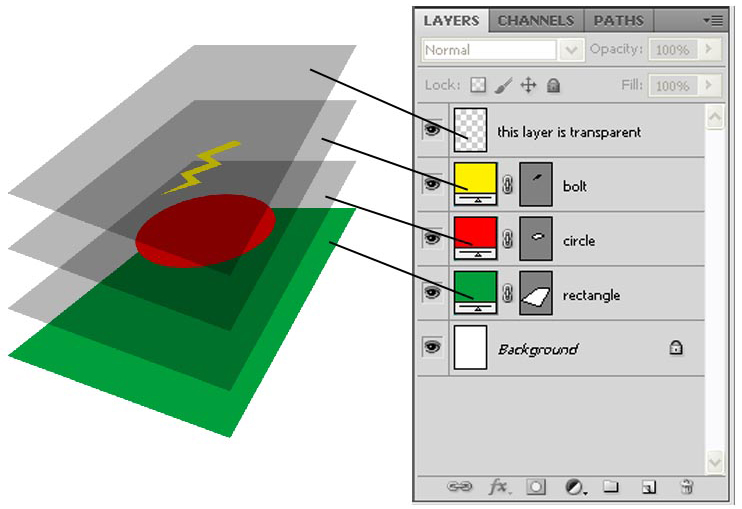
Zo werken lagen in Photoshop ook. Je kunt op deze manier meerdere foto's over elkaar heen leggen en je kunt lagen transparanter maken zodat de laag eronder meer zichtbaar wordt.
Je kunt lagen verbergen terwijl je aan andere lagen werkt. En je kunt gedeeltes van een laag volledig uitgummen zodat op die plek de laag eronder weer helemaal zichtbaar wordt. Verder kun je lagen in elkaar laten overlopen en met elkaar verbinden en zo bepaalde effecten in je foto toevoegen.
1. Het palet Lagen
Zorg er allereerst voor dat Lagen aangevinkt is als je gaat naar Venster (Window als je een Engelse versie hebt). Het deelvenster Lagen zal in de rechterkolom verschijnen. In dit venster kun je alles aflezen wat met lagen te maken heeft. Je kunt daarnaast ook gebruikmaken van het menu Laag in de balk bovenaan in beeld, het is maar wat je het handigst vindt.
In het plaatje hieronder zie je als enige laag de 'background layer', wat eigenlijk nog geen 'echte' laag is. Maar hierover meer verderop in dit artikel.
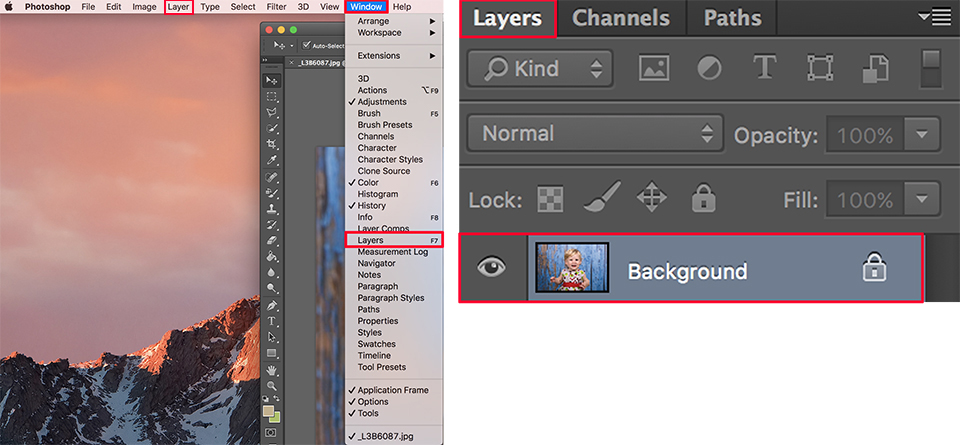
2. De achtergrondlaag
In het voorgaand plaatje zag je de achtergrondlaag (background), wat eigenlijk nog geen laag is en waarmee je nog niet kunt werken. Je zult hem eerst moeten ontgrendelen. Dat kan door erop te dubbelklikken in het laagvenster.
Photoshop stelt in het dialoogvenster voor om de laag de naam 'Laag 0' te geven. Je kunt nu verder gaan door op OK te klikken. De naam kun je naderhand nog wijzigen. Het hangslotje naast 'Laag 0' is nu verdwenen.
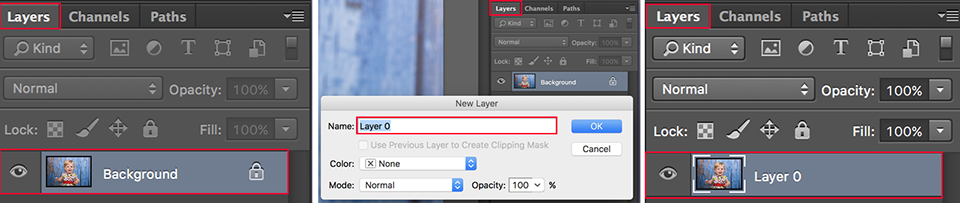
3. Nieuwe laag aanmaken
Een nieuwe laag aanmaken kan op verschillende manieren. Klik helemaal onderaan in het venster Lagen op de knop met het vel papier, kies bovenaan in de balk voor Laag, Nieuw, Laag of gebruik toetscombinatie Shift+Ctrl (Cmd bij Mac-OS) +N. De nieuwe laag verschijnt boven de bestaande laag/lagen. Om de volgorde te wijzigen, versleep je de laag in het deelvenster.
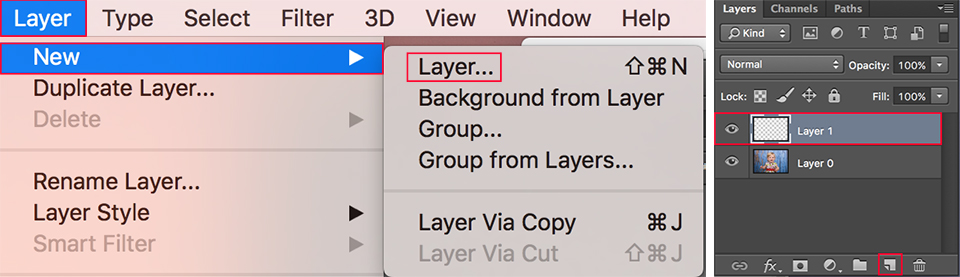
4. Laag verbergen of verwijderen
Het kan zijn dat je een laag tijdelijk wilt verbergen als je met meerdere lagen aan het werken bent. Dat kun je doen door op het oogje links van de laag te klikken. Zo kun je eenvoudig de wijzigingen van een bepaalde laag bekijken.
Als je een laag definitief wilt verwijderen sleep je hem naar de prullenmand uiterst rechts onderaan in beeld.
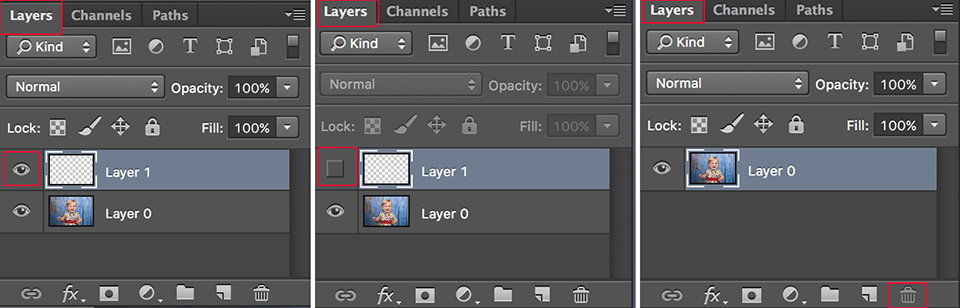
5. Koppelen en samenvoegen
Als je met ingewikkelde bewerkingen bezig bent in verschillende lagen, kan het soms handig zijn om verschillende lagen te groeperen (link layers). Dat doe je door twee of meer lagen in het deelvenster te selecteren. Daarna kies je in het rechtermuisknopmenu voor Lagen koppelen.
De lagen krijgen nu een ketenicoontje in het deelvenster. Zo kun je zien dat ze gegroepeerd zijn. Je kunt ook meerdere lagen samenvoegen tot één laag (flatten image).
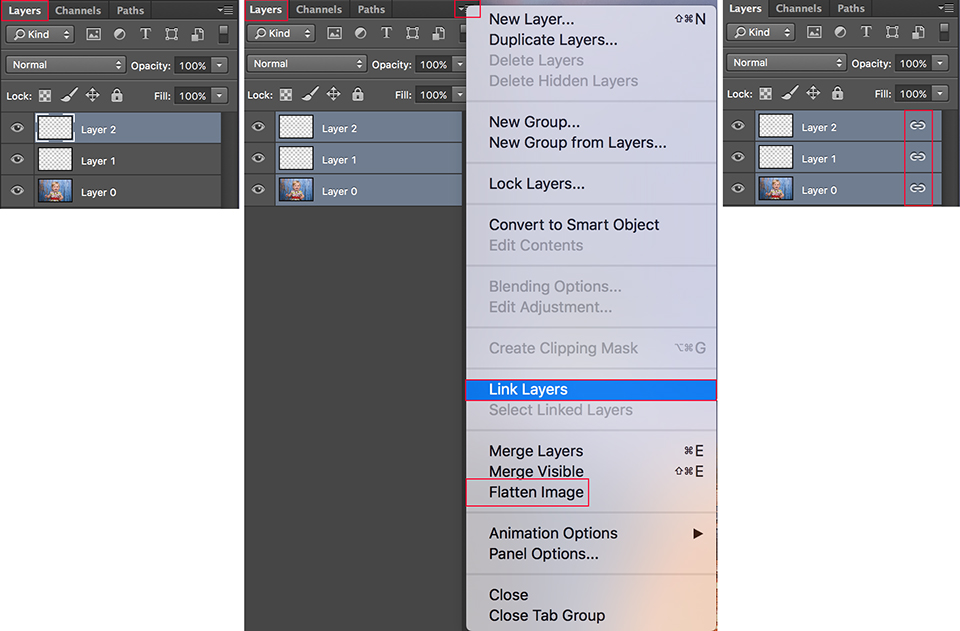
6. Groeperen met Laaggroepen
Daarnaast kun je ook nog werken met Laaggroepen. Klik op de knop met het mapje onderaan in het deelvenster Lagen om een groep aan te maken. Nu kun je alle lagen die je wilt naar de groep verslepen.
Alle lagen binnen deze groep kun je bijvoorbeeld in één klap zichtbaar of juist onzichtbaar maken. Voordeel van laaggroepen is dat je alles wat overzichtelijker kunt houden.
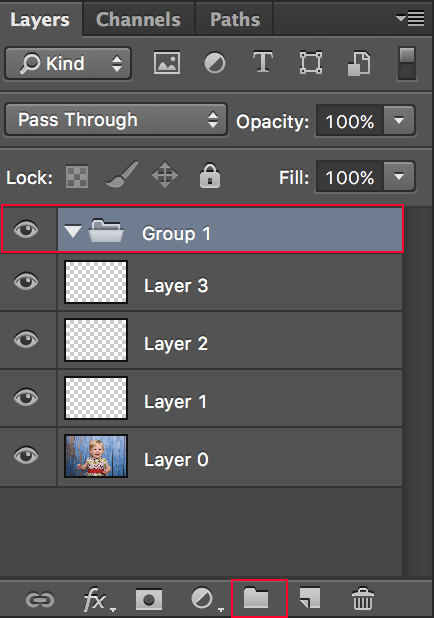
7. Lagen en filters
Het is mogelijk om met verschillende soorten lagen te werken, waaronder pixellagen, tekstlagen, vormlagen, sectormaskers, slimme objecten, opvullen en aanpassingslagen. Elke laagsoort krijgt een ander uiterlijk in het lagen-deelvenster zodat hij meteen herkenbaar is.
Als je met veel lagen werkt kun je met de knoppen naast Soort een filtering toepassen. Zodra er een filter is ingeschakeld kleurt het blokje helemaal rechts in beeld rood.

8. Aanpassingslaag
Met aanpassingslagen kun je allerlei niet-destructieve aanpassingen in je foto doen. Je kunt dus gemakkelijk terug. Dankzij zo'n aanpassingslaag kun je de helderheid, levendigheid of kleurbalans op elk ogenblik opnieuw aanpassen.
Als je niet tevreden bent gooi je de laag weg of je verbergt hem. Om een nieuwe aanpassingslaag aan te maken, klik je in het deelvenster Lagen op het zwart-witte bolletje of kies je Laag, Nieuwe aanpassingslaag maken via het menu.
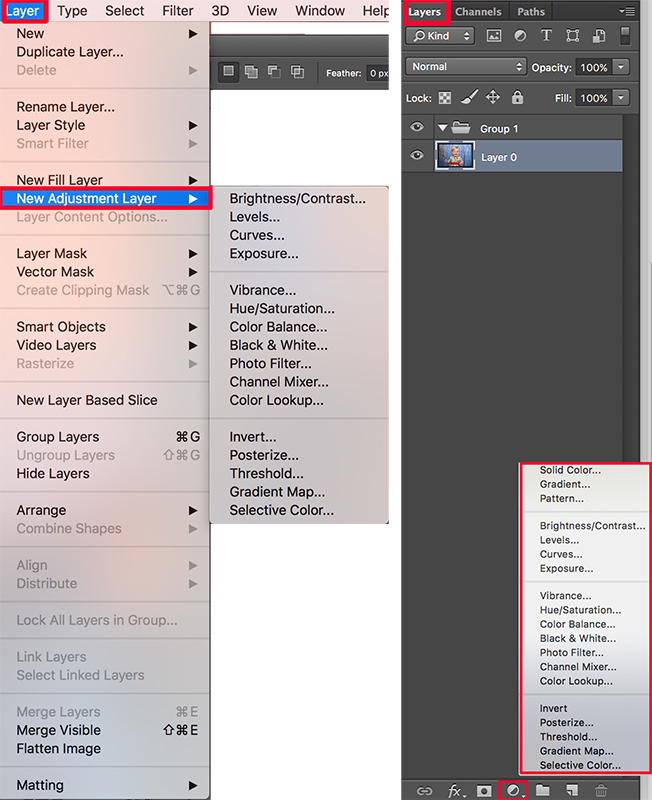
9. Aanpassingslaag bewerken
Als je de aanpassingslaag hebt aangemaakt kun je kiezen welke bewerking je in deze laag wilt stoppen. Bijvoorbeeld Levels of niveau's. In het venster Eigenschappen voer je vervolgens de bewerkingen uit.
Via het deelvenster Lagen kun je op elk moment terug om kleine aanpassingen te maken. Het volstaat om op de zwart-witte bol in het laagvenster te klikken om het venster Eigenschappen opnieuw op te roepen.
10. Opvullagen
Met opvullagen kun je een laag opvullen met een effen kleur, een verloop of een patroon. Ze hebben geen effect op de onderliggende lagen, aanpassingslagen hebben dat wel. Kies Laag, Nieuwe opvullaag en maak je keuze tussen Effen kleur, Verloop of Patroon.
In het dialoogvenster kun je verdere details kiezen. Bij Verloopvulling kun je bijvoorbeeld het soort Verloop, de Stijl en Hoek kiezen. Net zoals een aanpassingslaag kun je de details op elk moment nog wijzigen.
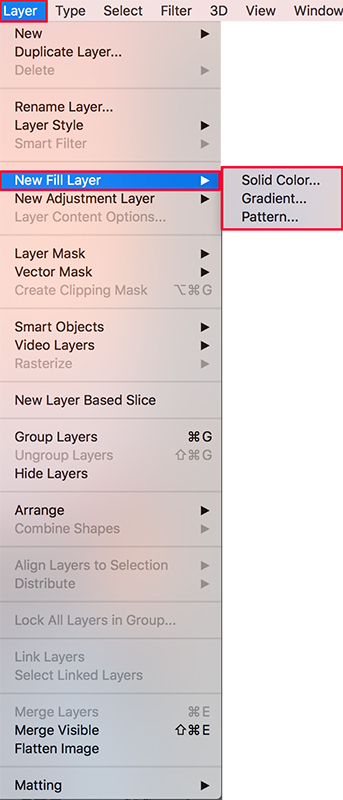
11. Dekking aanpassen
Bij elke laag kun je de dekking aanpassen. Standaard staat deze op 100% en met het schuifbalkje kun je dat percentage verminderen. Hierdoor wordt de laag minder sterk. Deze optie kan handig zijn als je het effect van een laag wilt afzwakken.
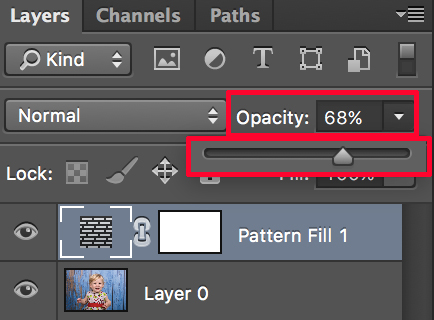
12. Laagstijl
Het is ook mogelijk om een aantal effecten, zoals schaduwen en randen aan je laag te koppelen. Laagstijlen zorgen ervoor dat de effecten toegepast blijven op de inhoud, zelfs als je die op een later tijdstip zou verplaatsen. Een laagstijl pas je toe door op de fx-knop onderaan in het deelvenster Lagen te klikken. Via Lijn kun je bijvoorbeeld een kader rond je foto maken.
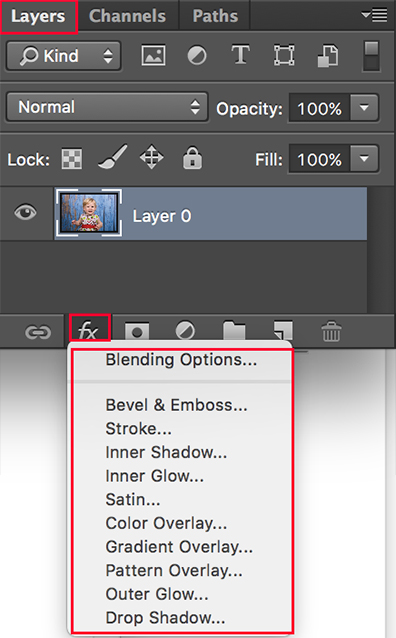
13. Laagmaskers
Met laagmaskers kun je een slechts een deel van een laag gebruiken om iets mee te doen. Bijvoorbeeld een bergketen zonder de grijze wolken erboven. Via een andere foto kun je vervolgens een mooie blauwe lucht invoegen.
Om dit voor elkaar te krijgen selecteer je een laag en klik je op de knop met de rechthoek met het bolletje onderaan in het deelvenster Lagen. Met een zwart penseel maak je delen transparant, met een wit penseel maak je dat weer ongedaan.
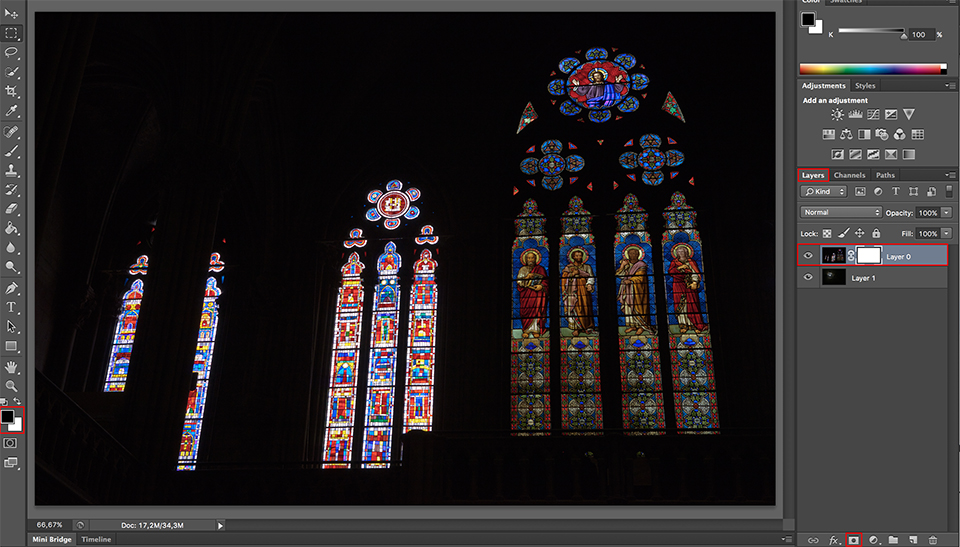
In dit geval open ik een foto van het interieur van een kerk en daarnaast een foto van de maan die door de wolken door schijnt. De foto van de maan moet je nu als laag naar de foto van het kerk-interieur kopiëren.
Maak hiervoor eerst een kopielaag met de toetscombinatie Ctrl-J van de foto met de maan en selecteer de bovenste (de gekopieerde) laag door er met de muis op te klikken.
Vervolgens kies je via het menu: Laag, Kopieer laag en kies als Bestemming het document/de bestandsnaam van de foto met de kerk in dit geval. In de foto met het kerk-interieur zie je nu twee lagen, waaronder de laag van de foto met de maan.
Op de bovenste laag (die met het kerk-interieur) maak je nu een laagmasker aan. Met zwart penseel (zet eerst de voor- en achtergrondkleur op zwart wit met de toetscombinatie Ctrl-D, met het pijltje kan je de voor- en achtergrondkleur omwisselen) haal je de maan en het kransje wolken tevoorschijn.
Vervolgens switch je naar een wit penseel als voorgrond (met het pijltje tussen voor- en achtergrondkleur) en gum je de overtollige dingen weg.
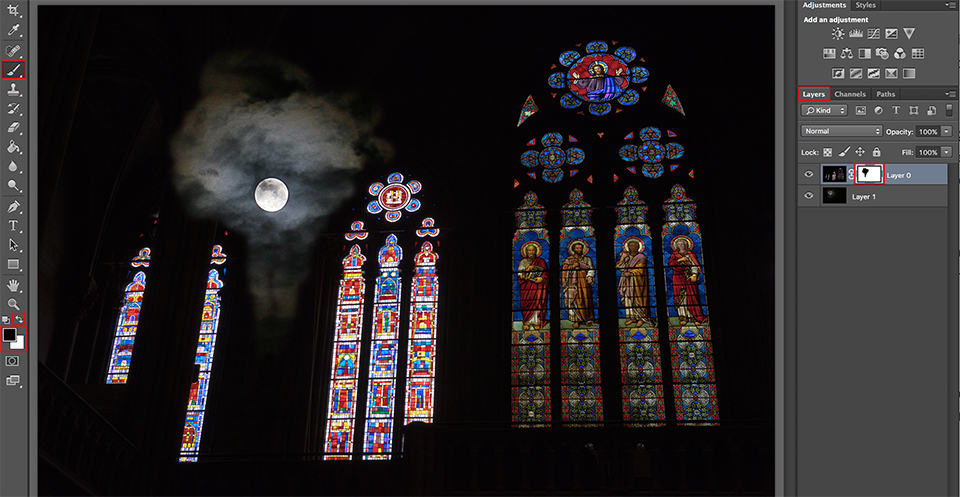
14. Slim object
Als je de inhoud van een laag verkleint, bijvoorbeeld via Bewerken, Transformatie, Schalen worden de overtollige pixels weggegooid. Bedenk je je en wil je een object toch groter in beeld? Dan krijg je een lagere resolutie te zien. Door een laag om te zetten naar een slim object, behoud je de oorspronkelijke resolutie (op de achtergrond), zodat je altijd terug naar af kunt.
Om een laag om te zetten kies je Laag, Slimme objecten, Omzetten in slim object.
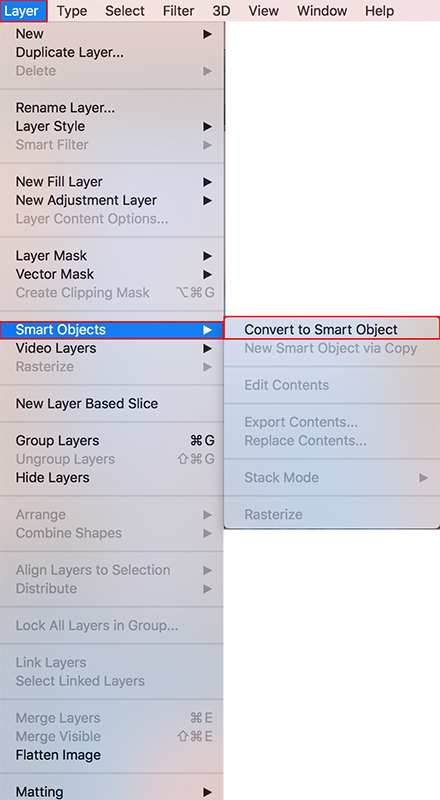
15. Laagmodus vermenigvuldigen
Als je een andere achtergrond wilt voor je model dat je gefotografeerd hebt, dan kun je je model uitknippen, maar het gaat sneller en handiger als je de laagmodus verandert.
Open de foto met bijvoorbeeld een witte achtergrond en plak deze achtergrond in een nieuwe laag. Zorg dat de nieuwe achtergrond onder de andere foto ligt in het laagvenster.
Selecteer de laag het met object op de witte achtergrond en wijzig de Laagmodus van Normaal naar Vermenigvuldigen.
Hier een leuk filmpje over het gebruik van overvloeimodi om lagen in elkaar over te laten lopen:
16. Lagen inkleuren
Als je met ontzettend veel lagen tegelijkertijd bezig bent kun je het overzicht nog weleens verliezen. Het is dan handig om gebruik te maken van kleurcodes. Je kunt elke laag van een kleur voorzien.
Selecteer een laag in het deelvenster Lagen en kies vervolgens in het rechtermuisknopmenu voor de kleur die je wilt hebben. Zo kun je voor jezelf bijvoorbeeld aangeven wan welke lagen je nog wat werk hebt.
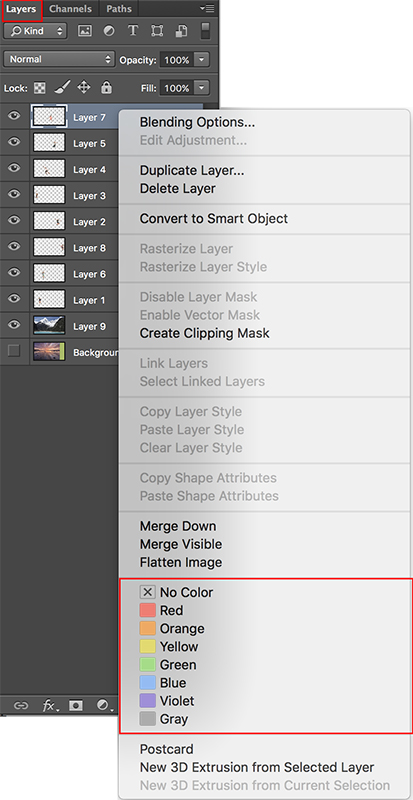
Tips of ideeën?
Heb je al ervaring met het werken met lagen en heb je nog tips of leuke ideeën over wat je er allemaal mee kunt doen? Laat het weten in de reacties!
Meer weten over Photoshop beeldbewerkingen?
Bij Photofacts Academy, onze online leeromgeving voor fotografen, hebben we diverse cursussen over Adobe Photoshop.
- Photoshop voor Beginners (Johan Elzenga)
- Photoshop voor Fotografen (Piet van den Eynde)
- Photoshop voor Gevorderden (Marit Hilarius)
- Photoshop Effecten (Elja Trum)
En nog veel meer...
Je kunt deze cursussen twee weken lang volgen met een gratis proeflidmaatschap.
Wil jij ook gave foto's maken?
Probeer twee weken gratis onze online cursussen over fotografie. Je krijgt direct toegang tot meer dan 100 cursussen. Na twee weken vervalt je proeflidmaatschap automatisch. Je zit dus nergens aan vast.14 dagen gratis fotografiecursussen kijken
Dit artikel is voor het laatst bijgewerkt op 12 december 2018.
De eerste publicatiedatum is zaterdag 29 juli 2017, 15:15.

Over de auteur
Michelle Peeters is fotografe en oprichter van DeuxBleus Fotografie. Michelle herkent het bijzondere in het gewone en het gewone in het bijzondere. Ze heeft zich nooit willen specialiseren en is daardoor van alle markten thuis.
15 reacties
-
 Rob schreef op zaterdag 29 juli 2017 om 18:54 | reageer
Rob schreef op zaterdag 29 juli 2017 om 18:54 | reageerGoed verslag en een mooie aanleiding om je verder in het onderwerp te verdiepen
-
 Hans schreef op zondag 30 juli 2017 om 11:54 | reageer
Hans schreef op zondag 30 juli 2017 om 11:54 | reageerDuidelijk verhaal. Bedankt.
-
 Huub schreef op zondag 30 juli 2017 om 12:06 | reageer
Huub schreef op zondag 30 juli 2017 om 12:06 | reageerEen erg goed en overzichtelijk artikel waar ik zeker wat aan heb.
-


 Piet van Kroonenburg schreef op zondag 30 juli 2017 om 12:28 | reageer
Piet van Kroonenburg schreef op zondag 30 juli 2017 om 12:28 | reageer
Mooie en duidelijke uitleg voor wie nog niet zo goed bekend is met lagen, chapeau! Ik ga hem aanbevelen op mijn Google+ community 'Foto Plaza'.
T.a.v. 2. Achtergrondlaag; persoonlijk zou ik er voor kiezen de achtergrondlaag (background) niet te ontgrendelen maar altijd een kopie van de laag te maken. Past m.i. ook meer in het niet-destructieve karakter van het werken met lagen. -

 Michelle Peeters schreef op zondag 30 juli 2017 om 12:47 | reageer
Michelle Peeters schreef op zondag 30 juli 2017 om 12:47 | reageer
@Piet: dank! En ik ben het met je eens, kopielaag maken (Ctlr-J) is altijd goed, moet eigenlijk een standaard handeling zijn.
-
 Klaas Jager schreef op maandag 31 juli 2017 om 22:04 | reageer
Klaas Jager schreef op maandag 31 juli 2017 om 22:04 | reageerUitstekende uitleeg en instructie!! Heb vaak ztten hannessen met lagen, maar nooit echt gesnapt wat ik eigenlijk aan het doen was. Dankzij deze heldere beschrijving snap ik het nu voor de eerste keer!
-
 Helly Coppens schreef op dinsdag 1 augustus 2017 om 11:31 | reageer
Helly Coppens schreef op dinsdag 1 augustus 2017 om 11:31 | reageerIk sluit me aan bij vorige reacties. Veel van opgestoken door het heldere verhaal. Nu in praktijk gaan brengen!
-
 Hans van Sterkenburg schreef op dinsdag 1 augustus 2017 om 16:01 | reageer
Hans van Sterkenburg schreef op dinsdag 1 augustus 2017 om 16:01 | reageerDag Michelle
Wederom weer het een en ander geleerd.
Dank!
Vraag:
Het lagenpallet komt geheel rechts in beeld. Geheel links staat het gereedschapspallet. Kort nadat ik photoshop ging gebruiken heb ik ook het gereedschapspallet naar rechts verplaatst en aan het lagenpallet 'vastgeplakt'. Om niet meer met de muis over mijn beeldscherm hoeft de 'ruitenwisseren'.
Ik zie dit nooit elders toegepast. Waarom niet?
groet
Hans -
 Jan van de Meerakker schreef op dinsdag 1 augustus 2017 om 16:03 | reageer
Jan van de Meerakker schreef op dinsdag 1 augustus 2017 om 16:03 | reageerPerfect artikel heel duidelijk en overzichtelijk geschreven. Compliment
-
 Rein schreef op dinsdag 1 augustus 2017 om 18:00 | reageer
Rein schreef op dinsdag 1 augustus 2017 om 18:00 | reageerDe uitleg begon met een kind op de foto.
Bij het eindresultaat zie ik geen kind meer maar andere dingen zoals kerkramen en een mevrouw . Ik had graag het reslutaat met het kind gezien.
Rein -

 Michelle Peeters schreef op dinsdag 1 augustus 2017 om 18:15 | reageer
Michelle Peeters schreef op dinsdag 1 augustus 2017 om 18:15 | reageer
@Hans: dit is een kwestie van persoonlijke voorkeur. Ik heb ze zelf liever gescheiden van elkaar staan.
-

 Michelle Peeters schreef op dinsdag 1 augustus 2017 om 18:17 | reageer
Michelle Peeters schreef op dinsdag 1 augustus 2017 om 18:17 | reageer
@Rein: die foto met kind was niet geschikt om die specifieke laagtoepassing mee te demonstreren.
-
 Lauran van Schilt schreef op dinsdag 1 augustus 2017 om 18:41 | reageer
Lauran van Schilt schreef op dinsdag 1 augustus 2017 om 18:41 | reageerGoed artikel maar ik ben geen echte fan van Photoshop. Ik heb het tezamen met Lightroom wel. Ik vind echter Photoshop de doodsteek voor de fotografie. Noem mij maar ouderwets maar hele generaties nu leren niet meer hoe ze werkelijk moeten fotograferen.
-
 Dick de Roos schreef op dinsdag 1 augustus 2017 om 18:44 | reageer
Dick de Roos schreef op dinsdag 1 augustus 2017 om 18:44 | reageerIk deed al wel veel met lagen, maar ik heb hier toch weer wat van opgestoken. Duidelijk en leerzaam dus. Bedankt!
-
 Jan schreef op woensdag 2 augustus 2017 om 09:39 | reageer
Jan schreef op woensdag 2 augustus 2017 om 09:39 | reageerGoed artikel: vooral dat er eens serieus over lagen gesproken wordt.
Ik werk al sinds photoshop 2 (1995) met dit programma.
Er zijn veel programma's op de markt maar weinige met de mogelijkheden die Adobe Photoshop biedt. Vooral de mogelijkheid van paden maken met het pengereedschap ontbreekt in de meeste programma's dat toch belangrijk is om goed met lagen te werken.
Aan hen voor wie het nieuw is maar ook zij met enige ervaring: aan de slag na de voortreffelijke uitleg van Michelle.
Deel jouw mening
Let op: Op een artikel ouder dan een week kan alleen gereageerd worden door geregistreerde bezoekers.Wil je toch reageren, log in of registreer je dan gratis.
Live Fotografie Workshops
Verbeter jouw fotografie in de praktijk met een workshop van Photofacts Academy

Flitsen op Locatie
vrijdag 24 oktober 2025
Sint Agatha (Noord-Brabant)
nog 7 plaatsen

Landschap en Compositie
woensdag 19 november 2025
Bedafse Bergen, Uden (NB)
nog 5 plaatsen

Portretfotografie in de Studio
vrijdag 12 december 2025
Photofacts Studio, Elst (Gld)
nog 5 plaatsen
Ook interessant
-
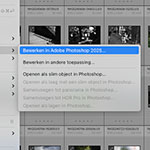 Wanneer Lightroom en Photoshop niet meer samenwerkt
Wanneer Lightroom en Photoshop niet meer samenwerktdoor Nando Harmsen
-
 10 Tips om het Orton-effect toe te passen
10 Tips om het Orton-effect toe te passendoor Nando Harmsen
-
 Voor wie is Photoshop Beta?
Voor wie is Photoshop Beta?door Nando Harmsen
-
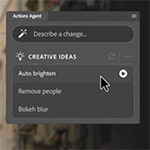 Photoshop gaat je met AI Agents helpen Photoshoppen
Photoshop gaat je met AI Agents helpen Photoshoppendoor Elja Trum
-
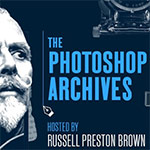 Adobe Photoshop bestaat 35 jaar
Adobe Photoshop bestaat 35 jaardoor Elja Trum
-
 Een fotoalbum opmaken zonder layout-beperkingen
Een fotoalbum opmaken zonder layout-beperkingendoor Nando Harmsen
Ontvang wekelijks fotografietips in je inbox
41.250 fotografie enthousiastelingen ontvangen de tips al!
Meer over de wekelijkse mail. Of blijf op de hoogte via ![]() Facebook.
Facebook.

Elja Trum
Photofacts; alles wat met fotografie te maken heeft!
Wil je graag mooiere foto's maken en op de hoogte blijven van ontwikkelingen binnen de fotografie? Photofacts plaatst leerzame artikelen die gerelateerd zijn aan fotografie. Variërend van product-aankondiging tot praktische fotografietips of de bespreking van een website. Photofacts bericht dagelijks over fotografie en is een uit de hand gelopen hobby project van Elja Trum. De artikelen worden geschreven door een team van vrijwillige bloggers. Mocht je het leuk vinden om een of meerdere artikelen te schrijven op Photofacts, neem dan contact op.Meer over PhotofactsGratis eBook: Fotograferen van Kinderen
Mis dit niet: Tips voor adembenemende familiekiekjes!
Ontdek 25 praktische tips waardoor je prachtige foto's van je (klein)kinderen kunt maken. Je krijgt van mij ook wekelijks nieuwe fotografietips per mail.






