
Beveiligen van gevoelige foto's met TrueCrypt
vrijdag 8 mei 2009, 23:55 door Elja Trum | 10.179x gelezen | 2 reactiesVooral als je fotobestanden op je laptop hebt staan loop je de kans dat deze ooit in handen van iemand anders vallen. Mocht je nu foto's hebben waarvan je liever niet wil dat deze -op welke manier dan ook- gestolen kunnen worden dan kun je deze bestanden beveiligen. Dat kun je doen met specifieke software zoals Hide Photo's, maar ook met een algemeen encrypty programma zoals TrueCrypt.
TrueCrypt is een gratis open-source programma waarmee je bestanden kunt versleutelen. Open-source houdt in dat de broncode van het programma door iedereen te bekijken en aan te passen is. Bij beveligingsoftware zoals TrueCrypt betekent dit dat er door meerdere personen naar de methode van versleuteling gekeken is en dat je dus -zelfs als je de programmeercode kent- nog niet de versleutelde bestanden van iemand kunt bekijken.
Installatie
Bij de installatie van TrueCrypt wordt er aangeraden om de Pagefile (Windows) uit te schakelen. Dit bestand wordt door Windows gebruikt om voor extra beschikbaar geheugen ruimte op de harddisk van je computer te zorgen. Een dergelijke pagefile kan gebruikt worden om informatie te achterhalen uit het versleutelde bestand, maar dit is wel specialistisch werk.
Mits je beschikt over een grote hoeveelheid intern geheugen is dit inderdaad een optie, maar in de praktijk zul je dan snel aanlopen tegen een tekort aan geheugen. Zeker bij gebruik van zware software als Lightroom en Photoshop zul je hier snel tegenaan lopen.
Aanmaken
Voordat je bestanden beveiligd kunt opslaan moet je een volume aanmaken waar je de bestanden op kunt slaan. Bij het opstarten van het programma kun je hiervoor kiezen. Je krijgt hierbij drie opties. De gemakkelijkste is de eerste. Hierbij maak je een fysiek bestand aan op de harddisk met een bepaald formaat. Deze kun je met TrueCrypt openen waarna het bestand aan te spreken is zoals een normale diskdrive.
Een tweede optie is er voor het aanmaken van beveligde partities op USB stick of externe drives; erg handig als je gevoelige data wel altijd bij je wilt kunnen hebben. USB drives raken echter snel verloren dus dan wil je voorkomen dat je gegevens open en bloot op straat liggen.
Met de derde optie kun je een gehele disk beveiligen. Bijvoorbeeld je laptop. Niemand kan dan iets doen met die data wanneer je het wachtwoord niet weten. Bij verlies of diefstal van je laptop zullen ze er een nieuwe harddisk in moeten stoppen om er nog iets mee te kunnen.
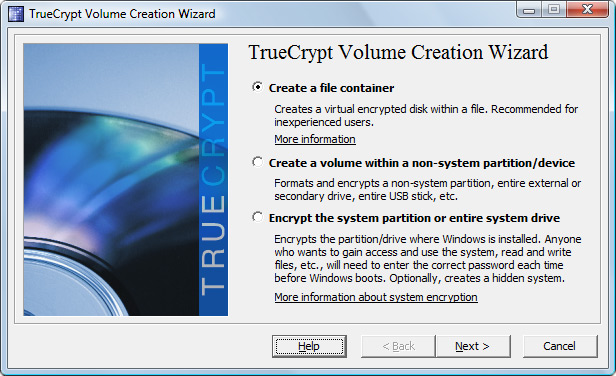
In de meeste gevallen is de eerste optie prima; een bestand dat je naar wens kunt kopieren en waarin je beveligde data opgesloten zit. Je krijgt vervolgens nog de mogelijkheid de boel nog extremer te beveiligen door het bestand onzichtbaar te maken. De bestandsnaam zelf mag elke naam zijn. Hoewel minder veilig is het verstandig om een herkenbare naam te nemen op een logische plek. Anders is de kans groot dat je maanden later zelf niet meer weet waar je het gelaten hebt.
Je kunt zelf de gewenste encryptie kiezen. De standaard gekozen AES versleuteling zal ongetwijfeld meer dan veilig genoeg zijn. Het bestand kan zo groot gemaakt worden als je wilt, het is natuurlijk wel verstandig om wat ruimer te rekenen als je nodig denkt te hebben. De gekozen ruimte wordt ook direct ingenomen. Je kunt wel voor een dynamisch bestand kiezen (die groter wordt gedurende gebruik), maar dat wordt afgeraden.
Belangrijk is uiteraard het opgeven van een wachtwoord. Hier kun je tot 64 karakters gaan, dus eigenlijk zelfs een 'wachtzin' in plaats van een 'wachtwoord' gebruiken. Door vervolgens willekeurig je muis over het scherm te bewegen wordt er een sleutel aangemaakt die gebruikt wordt in combinatie met je wachtwoord.
Mounten
Na het aanmaken kun je de drive 'mounten'. Hierbij selecteer je het aangemaakte bestand en geef je het bijbehorende wachtwoord in. Er wordt dan een diskdrive-letter toegewezen aan het bestand en je kunt het dan op eenzelfde manier benaderen als normaal elke andere folder. Door de drive weer te 'dismounten' beveilig je de data weer met je wachtwoord.
Het klinkt allemaal wat ingewikkelder dan dat het is, maar het is gelukkig niet al te moeilijk. Mocht je dus bepaalde foto's (of andere bestanden) hebben waarvan je wilt voorkomen dat iemand ze van je over neemt dan is dit een bruikbare -en gratis- methode. Je kunt je natuurlijk wel afvragen of het niet overdreven is om je bestanden op deze manier te beveiligen.
Wil jij ook gave foto's maken?
Probeer twee weken gratis onze online cursussen over fotografie. Je krijgt direct toegang tot meer dan 100 cursussen. Na twee weken vervalt je proeflidmaatschap automatisch. Je zit dus nergens aan vast.14 dagen gratis fotografiecursussen kijken

Over de auteur
Elja Trum is oprichter van Photofacts en online fotografiecursussite Photofacts Academy. Hij schrijft sinds 2006 over fotografie. Elja is ook auteur van boeken over compositie, zwart-witfotografie, flitsfotografie en portretfotografie.
2 reacties
-

 Reinoud schreef op zaterdag 9 mei 2009 om 01:01 | reageer
Reinoud schreef op zaterdag 9 mei 2009 om 01:01 | reageer
TrueCrypt werkt prima en is ook nog eens cross-platform. Ik heb een USB stick met een TrueCrypt volume dat ik zowel op mijn Mac als op een PC kan lezen.
Nadeel is wel -zoals met elke softwarematige oplossing- dat de toegang tot een versleuteld volume een stuk langzamer is dan een normale disk. Je moet het dus niet gebruiken op je primaire schijf waar je Lightroom opstaat als die toch al tegen de grenzen van je performance zit, -

 Bart schreef op zaterdag 9 mei 2009 om 09:32 | reageer
Bart schreef op zaterdag 9 mei 2009 om 09:32 | reageer
Klinkt inderdaad ingewikkelder dan het is. Met de meeste (alle?) standaard settings in takt maak je al een heel snel een beveiligde container aan van een aantal gig.
Toen ik nog TrueCrypt gebruikte heb ik de door Reinoud beschreven vertraging amper gemerkt. Hangt een beetje van het gebruik af denk ik.
Deel jouw mening
Let op: Op een artikel ouder dan een week kan alleen gereageerd worden door geregistreerde bezoekers.Wil je toch reageren, log in of registreer je dan gratis.
Live Fotografie Workshops
Verbeter jouw fotografie in de praktijk met een workshop van Photofacts Academy

Flitsen op Locatie
vrijdag 24 oktober 2025
Sint Agatha (Noord-Brabant)
nog 7 plaatsen

Landschap en Compositie
woensdag 19 november 2025
Bedafse Bergen, Uden (NB)
nog 5 plaatsen

Portretfotografie in de Studio
vrijdag 12 december 2025
Photofacts Studio, Elst (Gld)
nog 5 plaatsen
Ook interessant
-
 Hide Photo's; foto's verborgen opslaan
Hide Photo's; foto's verborgen opslaandoor Elja Trum
Ontvang wekelijks fotografietips in je inbox
41.250 fotografie enthousiastelingen ontvangen de tips al!
Meer over de wekelijkse mail. Of blijf op de hoogte via ![]() Facebook.
Facebook.

Elja Trum
Photofacts; alles wat met fotografie te maken heeft!
Wil je graag mooiere foto's maken en op de hoogte blijven van ontwikkelingen binnen de fotografie? Photofacts plaatst leerzame artikelen die gerelateerd zijn aan fotografie. Variërend van product-aankondiging tot praktische fotografietips of de bespreking van een website. Photofacts bericht dagelijks over fotografie en is een uit de hand gelopen hobby project van Elja Trum. De artikelen worden geschreven door een team van vrijwillige bloggers. Mocht je het leuk vinden om een of meerdere artikelen te schrijven op Photofacts, neem dan contact op.Meer over PhotofactsGratis eBook: Fotograferen van Kinderen
Mis dit niet: Tips voor adembenemende familiekiekjes!
Ontdek 25 praktische tips waardoor je prachtige foto's van je (klein)kinderen kunt maken. Je krijgt van mij ook wekelijks nieuwe fotografietips per mail.






