
5 tips voor het nieuwe Lightroom CC
maandag 4 december 2017, 15:51 door Elja Trum | 8.866x gelezen | 5 reactiesWe hebben je al eerder laten zien hoe je zelf aan de slag kon gaan met het nieuwe Lightroom CC. In dit artikel een vijftal tips voor iedereen die aan de slag is met deze cloud versie van Lightroom.
1. Direct importeren vanaf je telefoon
Om je foto's in Lightroom te gebruiken moet je ze eerst importeren. Dat kan vanaf een willekeurige map op je computer, maar ook direct vanaf een apparaat dat aangesloten is op je computer.
Heb je bijvoorbeeld je iPhone aangesloten en druk je op het plus-icoontje (importeren), dan zie je daar automatisch de optie om vanaf je smartphone te importeren.
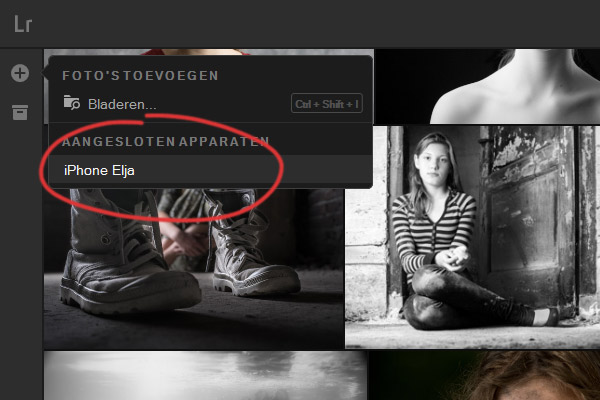
Wil je al je foto's uit je telefoon altijd in Lightroom CC? Dan kun je dat instellen op je telefoon via de Lightroom CC app (Android of iOS).
Als je de app voor het eerst opent word je gevraagd of je dit wilt, maar je kunt het ook achteraf instellen. Klik hiervoor op het Lr-logo linksboven in de app. Ga naar 'general' en vink bij 'import' de 'Auto Add Photos' optie aan.
Zodra je nu foto's maakt met je smartphone verschijnen deze automatisch in je Lightroom CC, ook op de desktop. Dat scheelt een boel importeer acties.
2. Foto's verwijderen is redelijk veilig
Let goed op als je een foto verwijdert uit Lightroom CC. Je foto wordt namelijk ook op al je andere apparaten verwijderd uit Lightroom. Dus ook in Lightroom op je mobiel is een foto na het verwijderen niet meer beschikbaar.
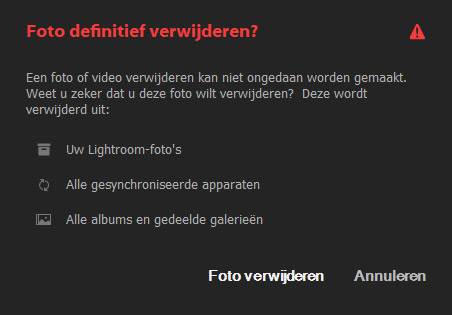
Maar Lightroom blijft echter wel af van het origineel, mits je die ook nog ergens hebt staan. Wanneer je een foto importeert in Lightroom CC wordt er namelijk altijd een kopie van de foto gemaakt: eentje in Lightroom CC en het origineel waarvan je geïmporteerd hebt.
Dus stel dat je een foto op je smartphone gemaakt hebt, maar je wil deze toch niet in Lightroom? Dan zal de foto na het verwijderen nog wel in de fotorol van je smartphone staan. Uit je Lightroom app op je smartphone is ie dan wel verdwenen.
Let op: als je foto's vanaf je geheugenkaart kopieert en je formatteert later je geheugenkaartje zodat je weer kunt fotograferen, dan ben je de foto's uiteraard wel kwijt.
3. Gebruik folders en Albums
Binnen Lightroom CC kun je werken met albums. Albums zijn collecties van foto's. Je kunt albums aanmaken door op het archiefdoosje te klikken. Na het aanmaken kun je foto's die je in het album wilt hebben hier naar toe slepen.
Klik je op het plus-icoontje, dan kun je naast albums ook folders aanmaken. Deze folders kun je gebruiken om albums te organiseren. Je kunt bijvoorbeeld een folder aanmaken voor vakanties waarin je per vakantie een album aan maakt.
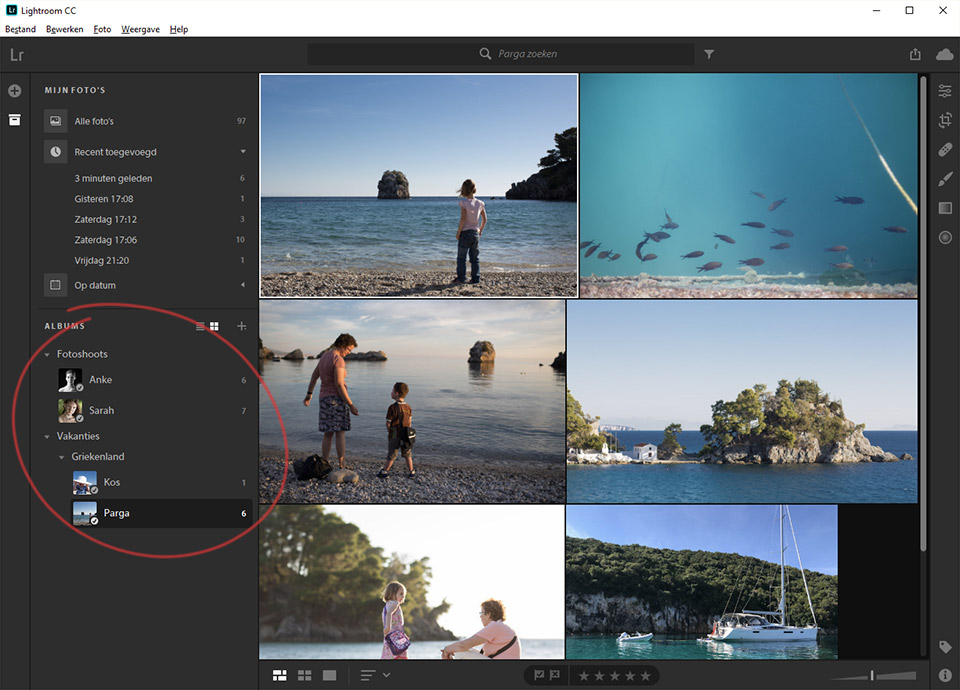
Folders kun je overigens ook weer in folders stoppen. Zo kun je een structuur opbouwen. Bijvoorbeeld een folder 'Vakanties' en een folder 'Griekenland' met daarin de verschillende albums van waar in Griekenland je bent geweest.
4. Zoek in het Engels
Lightroom CC beschikt over Adobe Sensei, een kunstmatige intelligentie oplossing van Adobe. Met Sensei voegt Adobe automatisch trefwoorden toe aan je foto's. Dat is erg handig, want veel fotografen 'vergeten' regelmatig hun foto's te voorzien van trefwoorden.
Sensei is nog niet extreem goed momenteel, maar wordt met de dag slimmer. Foto's hoef je dus eigenlijk niet vaak meer van een trefwoord te voorzien (als kan momenteel een naam bijvoorbeeld nog wel slim zijn).
Alleen, Sensei is momenteel nog niet zo goed in het Nederlands. Bij mijn zoekpogingen bleek al snel dat ik veel meer succes had met Engelstalige trefwoorden. Ik raad je dus aan om in het Engels te zoeken naar je foto's in Lightroom CC.
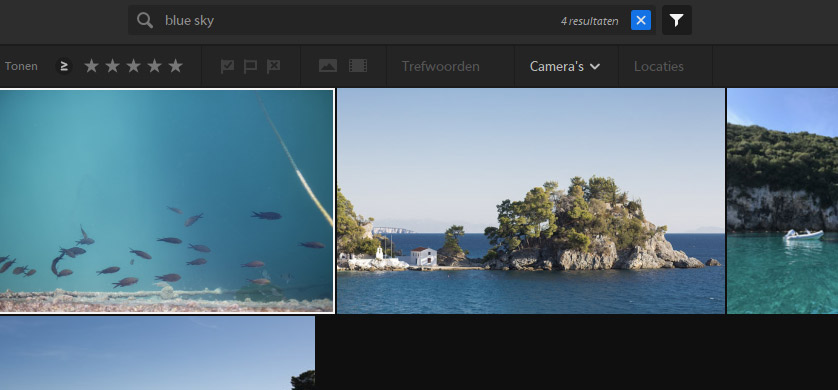
Een goede manier om je zoekopdracht te verfijnen of om bijvoorbeeld je beste foto's snel terug te vinden is door te filteren. Druk op het trechter-icoontje naast de zoekbalk om de filterbalk te voorschijn te halen.
Klik bijvoorbeeld op de eerste ster om alle foto's die je met minimaal één ster gewaardeerd hebt te bekijken. Sterren toevoegen aan je betere foto's vind ik dus wel verstandig (in tegenstelling tot het gedoe met handmatig trefwoorden toekennen).
5. Gebruik (bestaande) voorinstellingen
Binnen Lightroom CC kun je (net als bij Lightroom Classic CC) werken met voorinstellingen (presets). Met een voorinstelling kun je met één klik direct meerdere instellingen van een foto wijzigen.
Je kunt voorinstellingen zelf maken in Lightroom CC, maar je kunt ook bestaande voorinstellingen van Lightroom Classic CC gebruiken. En deze voorinstellingen zijn in duizendtallen (zowel gratis als betaald) te vinden op het internet.
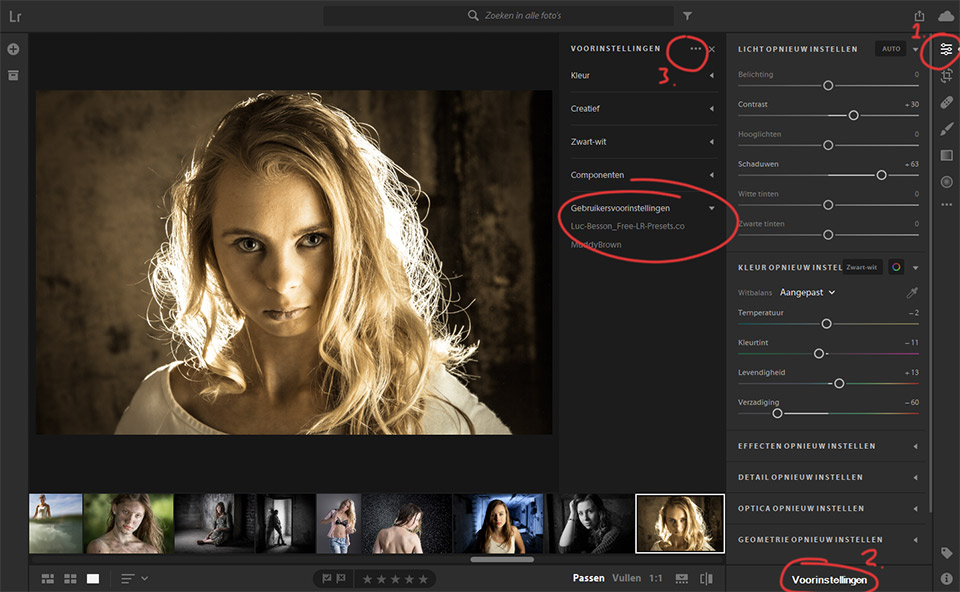
Om je voorinstellingen in Lightroom CC te krijgen kies je eerst voor het 'bewerken'-icoontje (1). Vervolgens klik je onderaan de pagina op 'Voorinstellingen' (2). Er verschijnt nu nog een extra menu waar je op de puntjes (3) klikt.
Kies nu voor 'Map met voorinstellingen openen'. Lightroom opent nu de map waar je jouw voorinstellingen in kunt slepen. Bijvoorbeeld de voorinstellingen die je van het web download.
Je moet nu het programma even opnieuw opstarten voordat de nieuwe voorinstellingen onder het kopje 'Gebruikersvoorinstellingen' verschijnen. Klik nu op een voorinstelling om direct deze instellingen op de geselecteerde foto toe te passen. Je kunt er ook overheen hangen om alvast te zien wat het effect is.
Helaas worden voorinstellingen (nog) niet automatisch gesynchroniseerd met de cloud. Je kunt ze dus niet hergebruiken op bijvoorbeeld je smartphone.
Aan de slag
Als je een Adobe CC lidmaatschap (voor Fotografen) hebt, dan kun je direct gratis aan de slag met het nieuwe Lightroom CC. Je krijgt binnen je bestaande lidmaatschap namelijk 20 gigabyte cloud-ruimte en natuurlijk toegang tot de apps.
Heb je nog geen lidmaatschap, dan kun je Lightroom CC ook 7 dagen gratis proberen.
Jouw tip?
Ben jij al aan de slag gegaan met Lightroom CC?
Deel jouw favoriete tip voor dit programma hieronder in de reacties!
Wil jij ook gave foto's maken?
Probeer twee weken gratis onze online cursussen over fotografie. Je krijgt direct toegang tot meer dan 100 cursussen. Na twee weken vervalt je proeflidmaatschap automatisch. Je zit dus nergens aan vast.14 dagen gratis fotografiecursussen kijken

Over de auteur
Elja Trum is oprichter van Photofacts en online fotografiecursussite Photofacts Academy. Hij schrijft sinds 2006 over fotografie. Elja is ook auteur van boeken over compositie, zwart-witfotografie, flitsfotografie en portretfotografie.
5 reacties
-
 Johan schreef op dinsdag 5 december 2017 om 11:25 | reageer
Johan schreef op dinsdag 5 december 2017 om 11:25 | reageerMisschien maar deels relevant... maar wat is lightroom's obsessie met importeren? Ik gebruik al heel lang photoshop en pas sinds kort soms ook lightroom. Waarom kan ik niet gewoon een foto openen en bewerken zoals ik dat ook met photoshop kan?
-
 CC schreef op dinsdag 5 december 2017 om 12:31 | reageer
CC schreef op dinsdag 5 december 2017 om 12:31 | reageerJohan: Lightroom voegt inhoudelijk niets relevants toe als je werkt met Bridge, ACR en Photoshop. Lightroom is opgebouwd rond een database die de catalog heet. Het is bedoeld om de gebruiker af te schermen van de fysieke opslag van zijn foto’s. Toen lightroom werd bedacht hadden veel computergebruikers moeite met bestandsbeheer via mappen/folders. Tegenwoordig is dat veel minder het geval en is de catalog eerder een hindernis dan een gemak.
-


 Elja Trum schreef op dinsdag 5 december 2017 om 13:56 | reageer
Elja Trum schreef op dinsdag 5 december 2017 om 13:56 | reageer
@CC; ik vind dat Lightroom wel dergelijk iets toevoegt, vooral in gebruikersgemak. Maar ik weet dat jij fan bent van jouw manier van werken, dat is ook prima.
@Johan; De voordelen zitten vooral in de database die je opbouwt waardoor je altijd snel je foto's terug kunt vinden. Tevens kun je tijdens het importeren ook al (automatisch) standaardbewerkingen laten uitvoeren.
Het is inderdaad een andere manier van werken. Als je er aan gewend bent is het erg prettig. Een enkele losse foto bewerk je het best snel in Photoshop in combinatie met ACR. -

 Johan schreef op dinsdag 12 december 2017 om 11:10 | reageer
Johan schreef op dinsdag 12 december 2017 om 11:10 | reageer
Ik ben ook niet zo van "Het is bedoeld om de gebruiker af te schermen van de fysieke opslag van zijn foto’s" Dat doe ik lekker zelf. Maar als ik mijn raw foto's wil bewerken kan ik dat toch het beste in lightroom doen voordat ik er verder mee aan de slag ga in photoshop, of kan ik daar dan beter een ander programma gebruiken?
-


 Elja Trum schreef op dinsdag 12 december 2017 om 13:09 | reageer
Elja Trum schreef op dinsdag 12 december 2017 om 13:09 | reageer
@Johan; Veel mensen hebben vooral hun back-up niet op orde. Wat dat betreft is het fijn dat Lightroom daar nu deels voor zorgt.
Zelf bewerk ik mijn foto's met Lightroom Classic CC en, indien nodig (meestal niet), daarna in Photoshop. Dat vind ik een prettig workflow.
Deel jouw mening
Let op: Op een artikel ouder dan een week kan alleen gereageerd worden door geregistreerde bezoekers.Wil je toch reageren, log in of registreer je dan gratis.
Live Fotografie Workshops
Verbeter jouw fotografie in de praktijk met een workshop van Photofacts Academy

Flitsen op Locatie
vrijdag 24 oktober 2025
Sint Agatha (Noord-Brabant)
nog 7 plaatsen

Landschap en Compositie
woensdag 19 november 2025
Bedafse Bergen, Uden (NB)
nog 5 plaatsen

Portretfotografie in de Studio
vrijdag 12 december 2025
Photofacts Studio, Elst (Gld)
nog 5 plaatsen
Ook interessant
-
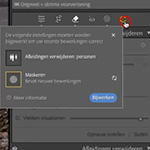 De nieuwe updates van Lightroom Classic
De nieuwe updates van Lightroom Classicdoor Nando Harmsen
-
 Voor wie is Photoshop Beta?
Voor wie is Photoshop Beta?door Nando Harmsen
-
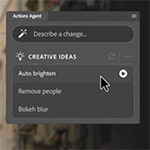 Photoshop gaat je met AI Agents helpen Photoshoppen
Photoshop gaat je met AI Agents helpen Photoshoppendoor Elja Trum
-
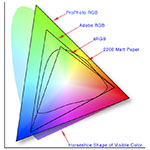 Welk kleurprofiel gebruik je voor je foto?
Welk kleurprofiel gebruik je voor je foto?door Nando Harmsen
-
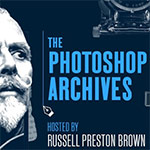 Adobe Photoshop bestaat 35 jaar
Adobe Photoshop bestaat 35 jaardoor Elja Trum
-
 Wel en geen verhoging kosten Adobe Creative Cloud
Wel en geen verhoging kosten Adobe Creative Clouddoor Nando Harmsen
Ontvang wekelijks fotografietips in je inbox
41.250 fotografie enthousiastelingen ontvangen de tips al!
Meer over de wekelijkse mail. Of blijf op de hoogte via ![]() Facebook.
Facebook.

Elja Trum
Photofacts; alles wat met fotografie te maken heeft!
Wil je graag mooiere foto's maken en op de hoogte blijven van ontwikkelingen binnen de fotografie? Photofacts plaatst leerzame artikelen die gerelateerd zijn aan fotografie. Variërend van product-aankondiging tot praktische fotografietips of de bespreking van een website. Photofacts bericht dagelijks over fotografie en is een uit de hand gelopen hobby project van Elja Trum. De artikelen worden geschreven door een team van vrijwillige bloggers. Mocht je het leuk vinden om een of meerdere artikelen te schrijven op Photofacts, neem dan contact op.Meer over PhotofactsGratis eBook: Fotograferen van Kinderen
Mis dit niet: Tips voor adembenemende familiekiekjes!
Ontdek 25 praktische tips waardoor je prachtige foto's van je (klein)kinderen kunt maken. Je krijgt van mij ook wekelijks nieuwe fotografietips per mail.






