
Handige sneltoetsen in Adobe Photoshop
dinsdag 29 april 2008, 19:11 door Elja Trum | 15.728x gelezen | 6 reactiesEigenlijk alle functies binnen Photoshop zijn te gebruiken zonder dat je een toetsenbord nodig hebt. Dat wil echter niet zeggen dat een toetsenbord niet heel handig kan zijn tijdens het bewerken van foto's. Adobe heeft namelijk ontzettend veel handige sneltoetsen ingebouwd. In dit artikel bespreek ik een aantal eenvoudige sneltoetsen die ik zelf regelmatig gebruik.
Het begint al bij het openen van een foto die je wilt gaan bewerken. Hoewel het eigenlijk geen sneltoets is (er komt namelijk geen toets aan te pas) kun je snel en eenvoudig het venster te voorschijn toveren om bestanden te openen door op het lege bureaublad binnen Photoshop te dubbelklikken. Overigens is er ook gewoon een sneltoets beschikbaar; drukken op crtl - o (command - o op een Mac) heeft hetzelfde effect.
Voordat ik begin aan een bewerking maak ik altijd een kopie van de achtergrond laag. Zo kan ik altijd eenvoudig terug naar het origineel. Om de geselecteerde laag te kopieeren druk je op crtl - j. Er wordt nu een nieuwe laag aangemaakt met dezelfde inhoud als de geselecteerde laag. Ook wanneer je werkt met maskers is het handig om zo een extra laag aan te maken om op te werken.
Wanneer je tevreden bent over de gemaakte aanpassingen kun je de lagen ook weer eenvoudig samenvoegen. Door op crtl - e te drukken wordt de geselecteerde laag met de laag eronder samen gevoegd.
Bij veel van mijn bewerkingen gebruik ik een laagmasker om de bewerking maar op een gedeelte van het beeld toe te passen. Vaak gebruik ik dan de paint bucket of gradient tool om een geschikt uitgangspunt te creëren. Door op de 'g' te drukken selecteer je deze tool. Is niet gelijk de juiste tool geselecteerd dan kun je met shift - g tussen de tools schakelen die onder hetzelfde icoontje verstopt zitten.
Binnen een laagmasker werk je vaak met of wit of zwart. Schakelen tussen deze twee doe je met de x toets. Overigens werkt deze toets ook wanneer de kleurenvakjes gevuld zijn met andere kleuren, maar dan zal het wisselen tussen de twee minder vaak voorkomen.
Gebruik je bijvoorbeeld de penseel (b), dan kun je de penseelgrootte wijzigen door middel van de bracket toetsen. Duk op [ om de penseelgrootte te verkleinen en met ] vergroot je het formaat van de tool. Erg handig om snel te kunnen werken. Het wijzigen van het formaat op deze manier werkt uiteraard ook bij andere tools, zoals de kloontool en de healingbrush.
Door deze en andere sneltoetsen te gebruiken kun je aanzienlijk sneller met Photoshop werken. Het is dus absoluut de moeite om van veel gebruikte tools en handelingen de sneltoetsen op te zoeken. Overigens kun je ook zelf sneltoetsen aanpassen of koppelen aan functies die je veel gebruikt.

Wil jij ook gave foto's maken?
Probeer twee weken gratis onze online cursussen over fotografie. Je krijgt direct toegang tot meer dan 100 cursussen. Na twee weken vervalt je proeflidmaatschap automatisch. Je zit dus nergens aan vast.14 dagen gratis fotografiecursussen kijken

Over de auteur
Elja Trum is oprichter van Photofacts en online fotografiecursussite Photofacts Academy. Hij schrijft sinds 2006 over fotografie. Elja is ook auteur van boeken over compositie, zwart-witfotografie, flitsfotografie en portretfotografie.
6 reacties
-
 Rik schreef op dinsdag 29 april 2008 om 21:07 | reageer
Rik schreef op dinsdag 29 april 2008 om 21:07 | reageerErg handige shortcuts inderdaad!
Op deze pagina staan nog meer van dit soort shortcuts. -

 libeco schreef op woensdag 30 april 2008 om 11:45 | reageer
libeco schreef op woensdag 30 april 2008 om 11:45 | reageer
Deze cheatsheet is ook een klassieker als het gaat om snel even opzoeken.
-

 Rodajo schreef op donderdag 1 mei 2008 om 09:24 | reageer
Rodajo schreef op donderdag 1 mei 2008 om 09:24 | reageer
Het is wel nuttig te vermelden dat deze sneltoetsen afhankelijk zijn van de toetsenbord layout. Zo heb ik me op mijn azerty klavier sufgezocht naar de haakjes, [ ]. Deze worden dan gewoon : en !.
Ik had me natuurlijk tijd kunnen besparen door even in Bewerken > Menu > sneltoesten te kijken, maar ja.. -

-

 Han schreef op dinsdag 6 mei 2008 om 13:30 | reageer
Han schreef op dinsdag 6 mei 2008 om 13:30 | reageer
Een beetje onbekende toets combinatie.
Geef in Photo Shop eens een verscherping (of een andere commando), doe dat veel sterker als je normaal gewend bent.
Geef nu Ctrl + Shift + F en je kan die verscherping weer vervagen, speel dan ook ook eens met de modus en zet die op zwak licht bijvoorbeeld. -


 Michaël de Bondt schreef op woensdag 21 mei 2008 om 21:24 | reageer
Michaël de Bondt schreef op woensdag 21 mei 2008 om 21:24 | reageer
Die cheatsheet is echt briljant! Hiervoor ook mijn dank.
Deel jouw mening
Let op: Op een artikel ouder dan een week kan alleen gereageerd worden door geregistreerde bezoekers.Wil je toch reageren, log in of registreer je dan gratis.
Live Fotografie Workshops
Verbeter jouw fotografie in de praktijk met een workshop van Photofacts Academy

Flitsen op Locatie
vrijdag 24 oktober 2025
Sint Agatha (Noord-Brabant)
nog 7 plaatsen

Landschap en Compositie
woensdag 19 november 2025
Bedafse Bergen, Uden (NB)
nog 5 plaatsen

Portretfotografie in de Studio
vrijdag 12 december 2025
Photofacts Studio, Elst (Gld)
nog 5 plaatsen
Ook interessant
-
 1 april grappen voor fotografen
1 april grappen voor fotografendoor Elja Trum
-
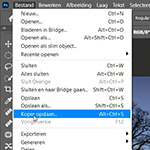 Last van de nieuwe 'opslaan als' in Photoshop? Pas je sneltoets aan
Last van de nieuwe 'opslaan als' in Photoshop? Pas je sneltoets aandoor Nando Harmsen
-
 8 kleine dingetjes om altijd bij je te hebben als fotograaf
8 kleine dingetjes om altijd bij je te hebben als fotograafdoor Elja Trum
-
 Review: b-grip UNO camerariem
Review: b-grip UNO camerariemdoor Iris Janssen
-
 7 Tips voor fotobewerking in Photoshop
7 Tips voor fotobewerking in Photoshopdoor Elja Trum
-
 7 handige sneltoetsen voor Lightroom
7 handige sneltoetsen voor Lightroomdoor Elja Trum
Ontvang wekelijks fotografietips in je inbox
41.250 fotografie enthousiastelingen ontvangen de tips al!
Meer over de wekelijkse mail. Of blijf op de hoogte via ![]() Facebook.
Facebook.

Elja Trum
Photofacts; alles wat met fotografie te maken heeft!
Wil je graag mooiere foto's maken en op de hoogte blijven van ontwikkelingen binnen de fotografie? Photofacts plaatst leerzame artikelen die gerelateerd zijn aan fotografie. Variërend van product-aankondiging tot praktische fotografietips of de bespreking van een website. Photofacts bericht dagelijks over fotografie en is een uit de hand gelopen hobby project van Elja Trum. De artikelen worden geschreven door een team van vrijwillige bloggers. Mocht je het leuk vinden om een of meerdere artikelen te schrijven op Photofacts, neem dan contact op.Meer over PhotofactsGratis eBook: Fotograferen van Kinderen
Mis dit niet: Tips voor adembenemende familiekiekjes!
Ontdek 25 praktische tips waardoor je prachtige foto's van je (klein)kinderen kunt maken. Je krijgt van mij ook wekelijks nieuwe fotografietips per mail.







