
17 ON1 Photo RAW-tips
zaterdag 25 mei 2019, 16:32 door Michelle Peeters | 11.605x gelezen | 1 reactieDe ON1 Photo Raw converter/bewerker bestaat al een tijdje en wordt steeds verder uitgebreid. Je hebt er geen abonnement voor nodig, het tijdrovende importeren behoort definitief tot het verleden, alle bewerkingen inclusief complexe retoucheringen zijn niet-destructief en je kunt zelfs met maskers en lagen werken.
ON1 heeft onlangs haar nieuwste versie Photo RAW 2019.5 gelanceerd, een gratis en extra grote update van het Lightroom-alternatief. Met nieuwe functies, extra organisatievoordelen, verbeterde functies / prestaties en camera-ondersteuning. In dit artikel 17 tips om tot snelle en mooie resultaten te komen met het programma.
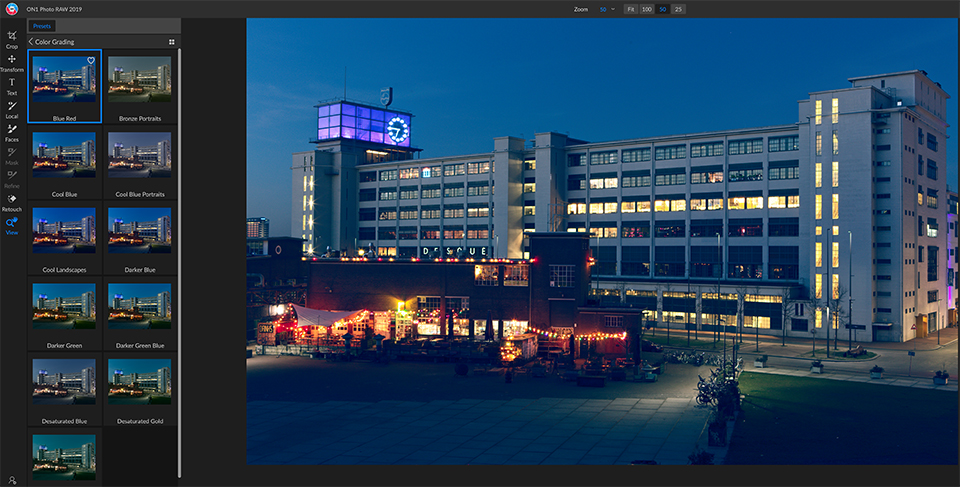
1. Importeren verleden tijd
Je kunt ON1 Photo Raw installeren als los pakket of als plugin. Anders dan bij sommige andere converters zoals Adobe Lightroom, is het niet nodig om vooraf foto's te importeren. Je start namelijk in het zogeheten Browse-scherm.
Via een soort verkenner zoek je een map op een schijf op waarin Raw-bestanden staan, waarna je ze direct als miniaturen te zien krijgt. Zonder langdurig importproces kun je dus meteen beginnen met bewerken.
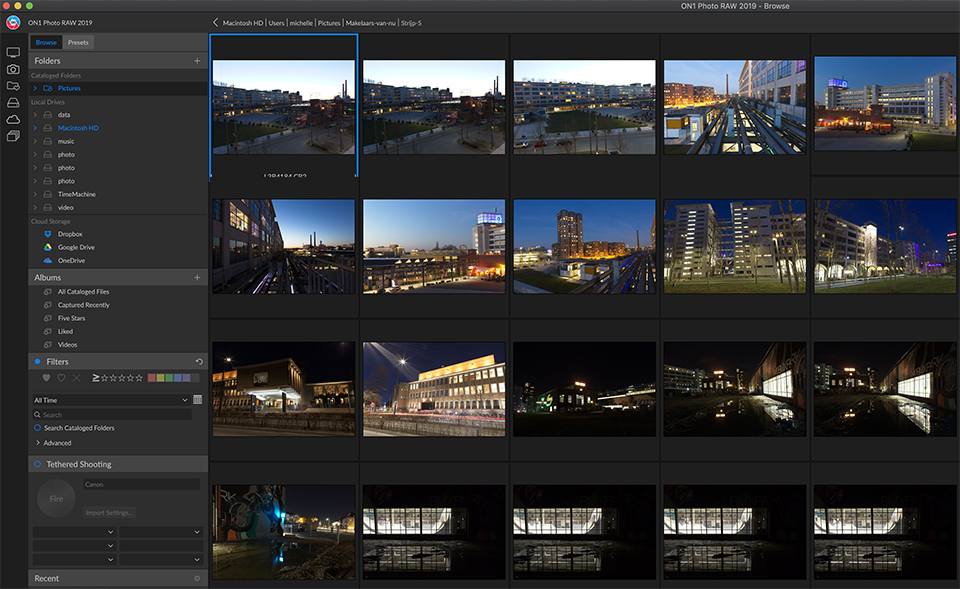
2. Filmstrip
Dubbelklik op een miniatuur en je krijgt de foto in het groot te zien. Met de pijltjestoetsen kun je vervolgens alle foto's in de map doorlopen. Via het pictogram Switch to filmstrip view (links onderin) tover je een filmstrip tevoorschijn, wat het navigeren net even wat makkelijker maakt.
Met de twee andere pictogrammen keer je terug naar de grote voorbeeldweergave (zonder filmstrip dus) of naar alleen de miniaturen. Via de schuifregelaar ernaast zoom je in op het veld of vergroot en verklein je de miniaturen.

3. Bewerken
Om een foto te bewerken klik je uiterst rechts op het pictogram Edit. Rechts naast de foto verschijnt dan het onderdeel Tone & Color. Via schuifregelaars optimaliseer je hier zaken als belichting en contrast, hooglichten en schaduwen, kleurtemperatuur en verzadiging. Maar dat is niet alles.
Klik boven dit onderdeel op Show en je kunt selectief extra bewerkingen toevoegen. Zoals kleuraanpassingen, verscherping, ruisreductie, curven en transformaties. Je voegt dus alleen toe wat je echt nodig hebt.
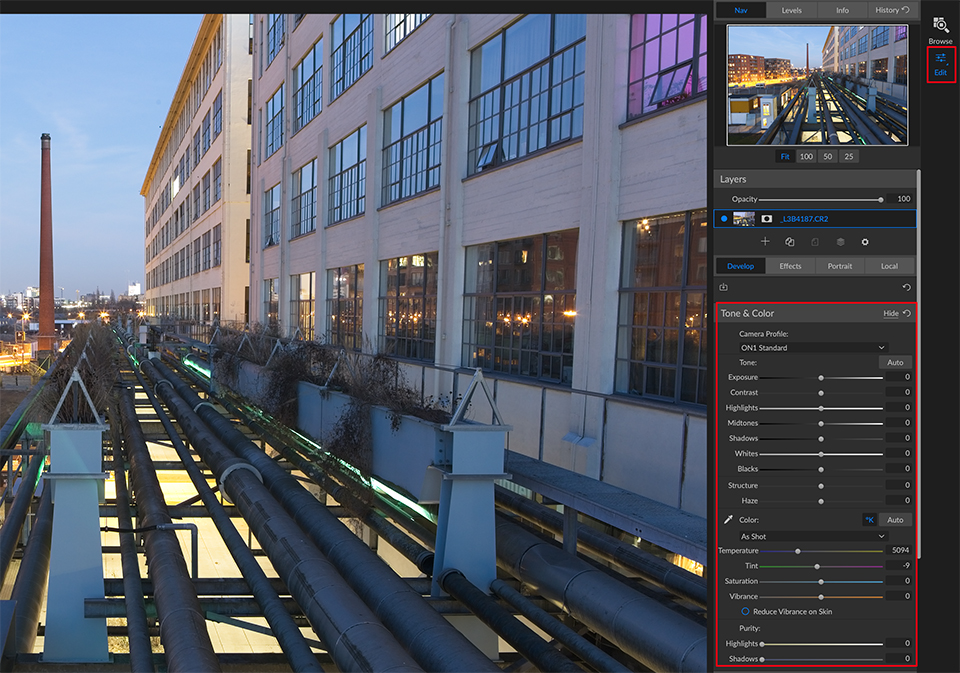
4. Globaal of lokaal
Alle bewerkingen uit de vorige stap vinden globaal plaats. Dat wil zeggen dat de hele foto ervoor beïnvloed wordt. Je past bijvoorbeeld de belichting of de witbalans van het volledige beeld aan. Of je verbetert de hooglichten of schaduwen.
Na deze globale bewerkingen zijn bijna altijd een paar lokale aanpassingen nodig. Om bijvoorbeeld alleen de lucht donkerder te maken of een sneeuwlandschap een koelere kleur te geven.
Dat kan door boven de schuifregelaars over te schakelen van Overall settings naar Local adjustments.
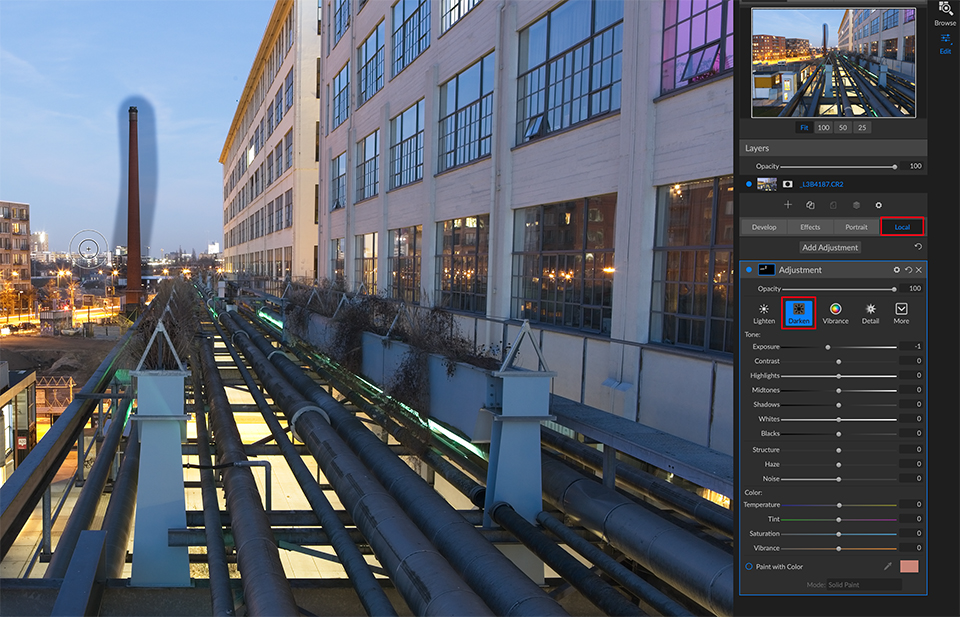
5. Lokale aanpassingen
Voor een lokale aanpassing stel je de gewenste schuifregelaar(s) in en schilder je over een deel van de foto. Boven aan het scherm vind je de opties om het penseel in te stellen, zoals grootte en de hardheid.
Zet je Perfect Brush aan, dan worden randen gedetecteerd. Zo kun je makkelijker de voorgrond of de achtergrond selecteren. Via Mask, Show Mask zie je precies wat je geselecteerd hebt. Je kunt kiezen tussen een zwart-witmasker of een rode transparante laag via Mask, View Mode.
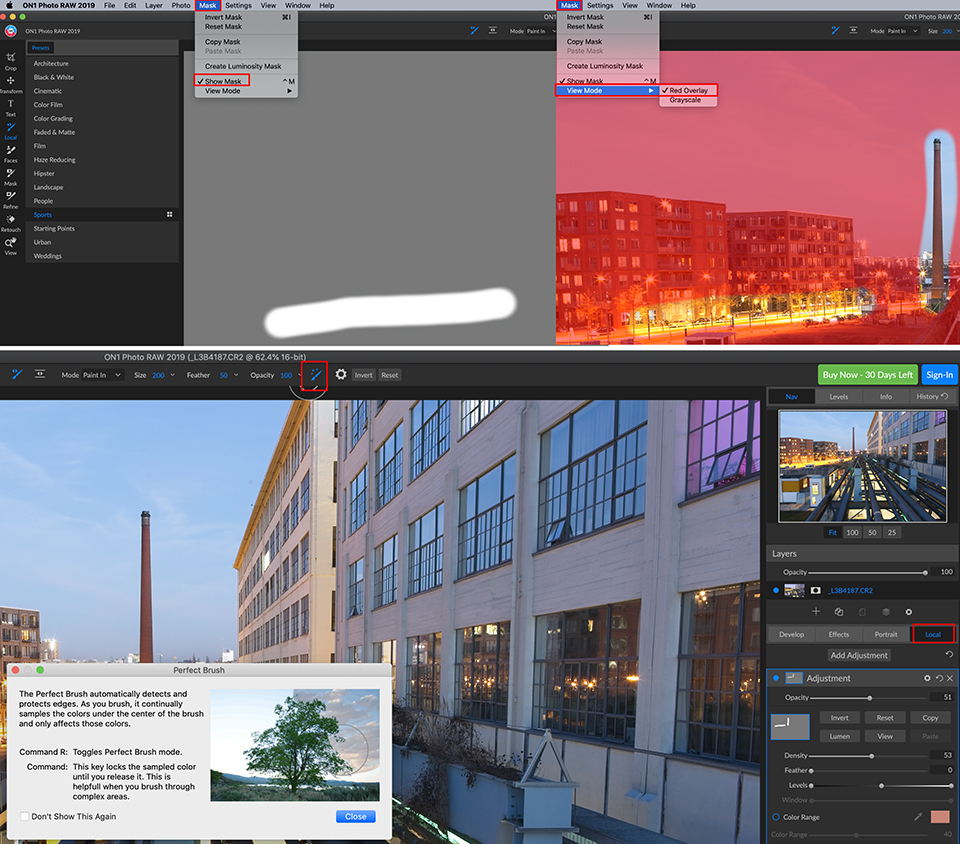
6. Werken met lagen
Je mag verschillende lokale aanpassingen aanbrengen. Klik gewoon op Add Layer om een nieuwe laag toe te voegen en stel de schuifregelaars in. Je hoeft gelukkig niet altijd even compleet nieuwe masker in te tekenen.
Stel, je hebt daarnet de lucht geselecteerd en je wil nu alleen het landschap aanpassen. Dan volstaat het om je eerdere selectie om te keren. Klik hierzo in de eerste laag op het masker en kies Copy. Klik daarna op het (zwarte) masker van de nieuwe laag en kies Paste en daarna op Invert.
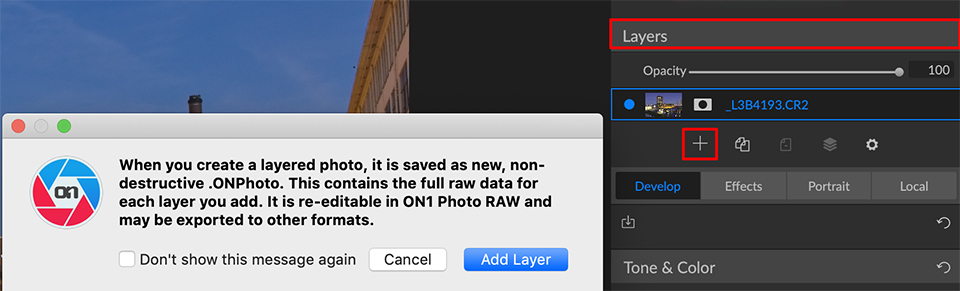
7. Gradueel filter
Een andere lokale bewerking is het aanbrengen van een gradueel filter. Je hoeft dan niet op de foto te tekenen, maar sleept in de foto om aan te geven waar het filter wel en geen effect heeft.
Via een instelbaar verloop vloeit de bewerking naadloos over in de foto. Een gradueel filter voeg je toe door eerst een nieuwe Adjustment layer aan te maken, de Adjustment in mijn geval op 'Lighten' (oplichten) te zetten en bovenaan op het pictogram Adjustable Gradient te klikken. Er verschijnt een vlak op je scherm dat je van richting en soort kunt doen veranderen.
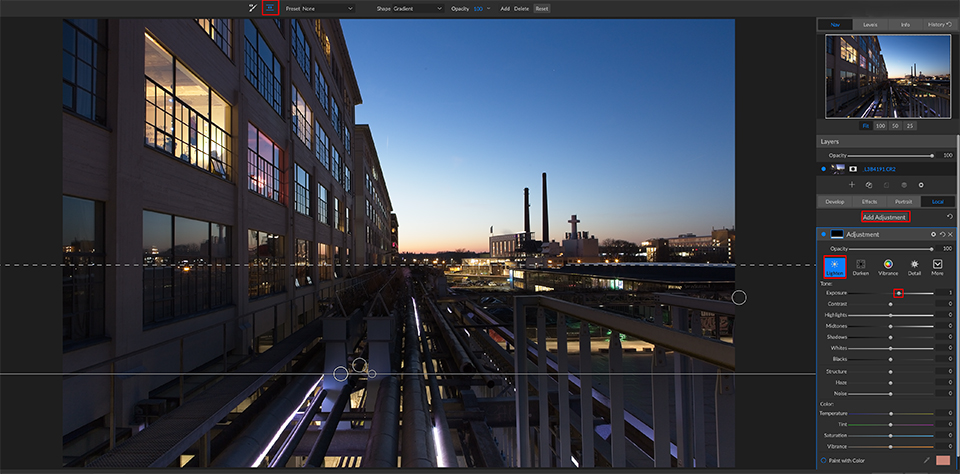
8. Retoucheren
Er valt altijd wel iets weg te werken in een foto. Denk aan sensorstofje, een lelijke plastic zak die in een struik hangt, of een pukkeltje bij een portretfoto. Aan de linker schermrand kun je de Retouch Brush of Perfect Eraser selecteren.
Hierbij wordt beeldmateriaal uit de omgeving gebruikt om een vlekje onzichtbaar weg te werken. Je kunt zowel objecten weghalen als heel precies retoucheerwerk verrichten. Bij dit retoucheerpenseel kun je bijvoorbeeld zachte randen (Feather) en de dekking van de bewerking instellen (Opacity).
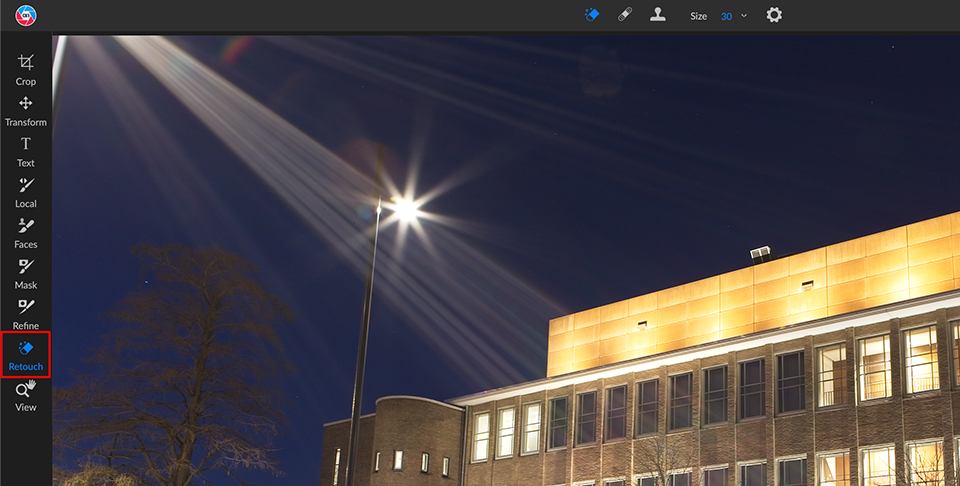
9. Beelduitsnede
Om een foto bij te snijden, klik je in de linker schermrand op het pictogram Crop. Vervolgens kun je de randen of hoekpunten verslepen. Bovenin het scherm kun je eventueel een standaard beeldverhouding kiezen, zoals vierkant, 3:2 of 4:3.
Standaard staat er Freeform en kun je naar eigen inzicht een uitsnede maken. Gebruik Level om een scheve foto recht te zetten, door een horizontale of verticale lijn in de foto te trekken over iets dat recht hoort te staan.
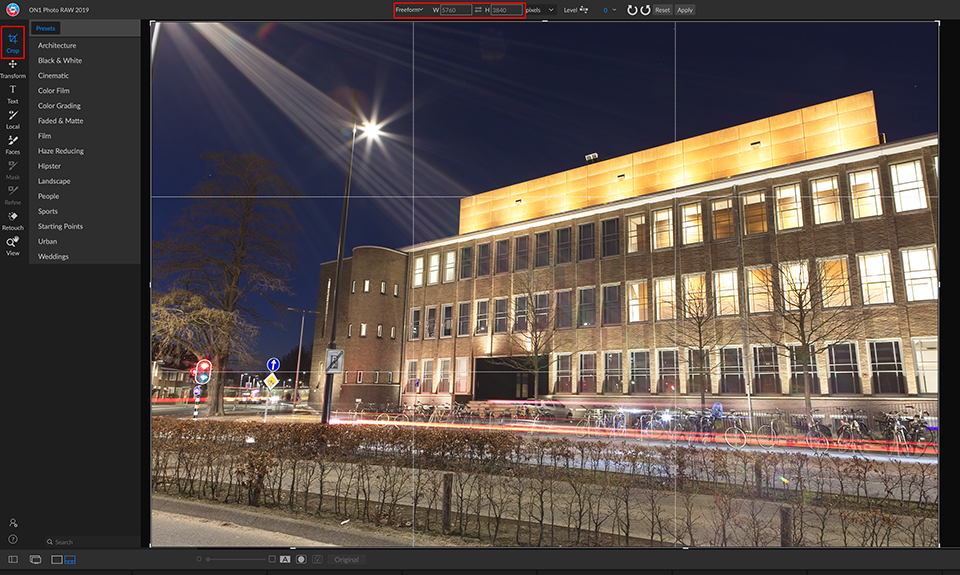
10. Effecten
Met het onderdeel Effects (via het pictogram aan de rechter schermrand) verander je eenvoudig en snel de look and feel van een foto. Denk aan het omzetten naar zwart-wit, hdr vanuit één raw-bestand, het toevoegen van sfeervolle lensflare, split toning of ruisreductie.
Klik op Add filter, kies een effect en stel het filter vervolgens in via de schuirregelaars, of klik op More en kies een voorinstelling. Via Opacity doseer je het filtereffect. Je kunt verschillende filtereffecten stapelen.
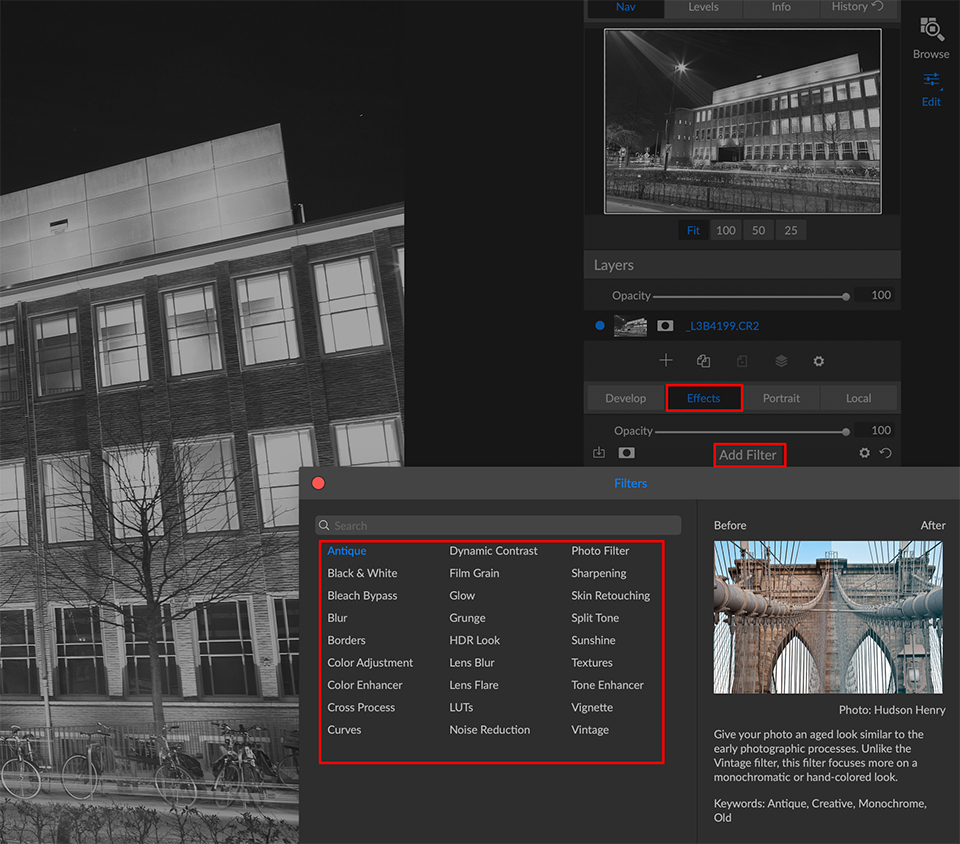
11. Presets
In plaats van zelf allerlei schuifregelaars aanpassen, kun je ook voor een preset kiezen. Je kunt ze zowel in Browse als in Develop als in Effects gebruiken. In Browse ga je eerst bovenaan het scherm naar het tabblad Presets. In Develop en Effect zie je ze links al in beeld staan.
Voorbeelden zijn Landscape, Golden Hour Enhancer of Black & White, Ansel in het Valley. Werk je in Develop of Effects, dan kun je daarna nog met de schuifregelaars spelen om de foto volledig op smaak te brengen.
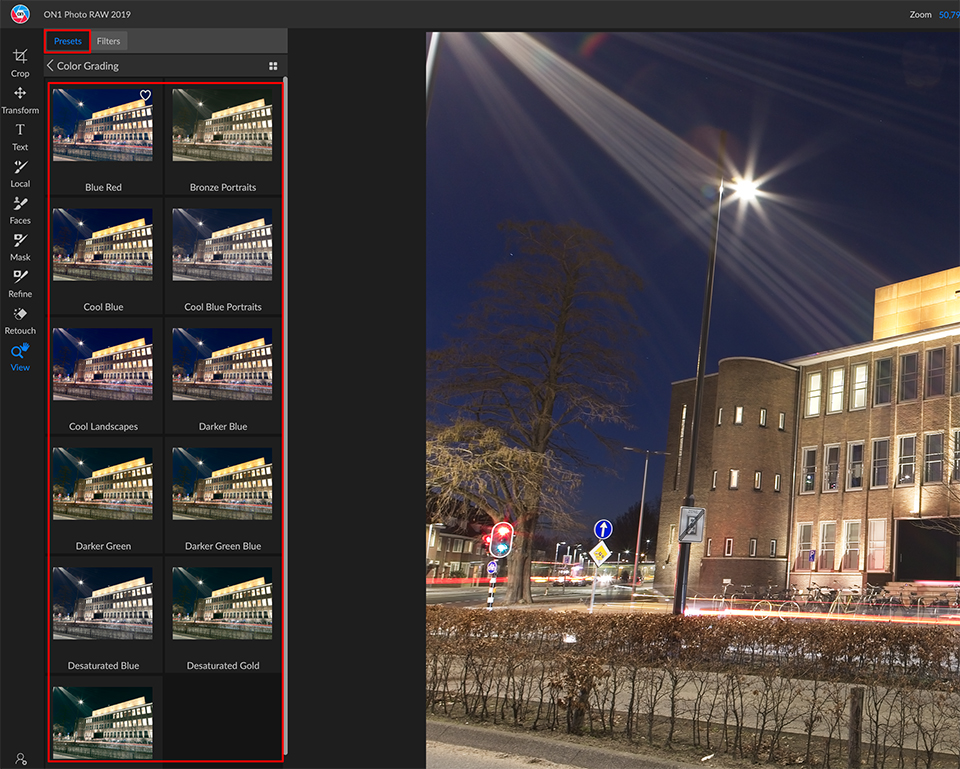
12. Reset
Heb je spijt van je bewerkingen en wil je terug naar het originele beeld? Dat kan om dat het raw-bestand volledig intact is. Je werkt niet-destructief zoals dat heet. Elke bewerking die je hebt gedaan wordt als een instructie op een aparte plek bewaard en kan daardoor eenvoudig teruggedraaid worden.
Om terug te keren naar het origineel klik je met rechts op een miniatuur. Als je dit via de filmstrip doet, kun je alle wijzigingen terugdraaien, alleen de bewerkingen uit Develop of Effects bijvoorbeeld, of alleen je retourcheeracties.
13. Bewerkingen kopiëren
Als je meer foto's onder vergelijkbare omstandigheden hebt gemaakt, is het zonde van de moeite om ze stuk voor stuk te bewerken. Gelukkig kun je bewerkingen van de ene naar de andere foto kopiëren.
Bewerk eerst een exemplaar tot je er helemaal tevreden over bent. Klik vervolgens met rechts op de miniatuur en kies Copy Settings. Selecteer daarna één of meerdere andere miniaturen. Klik met rechts, kies Paste settings en geef aan welke je wilt aanbrengen.
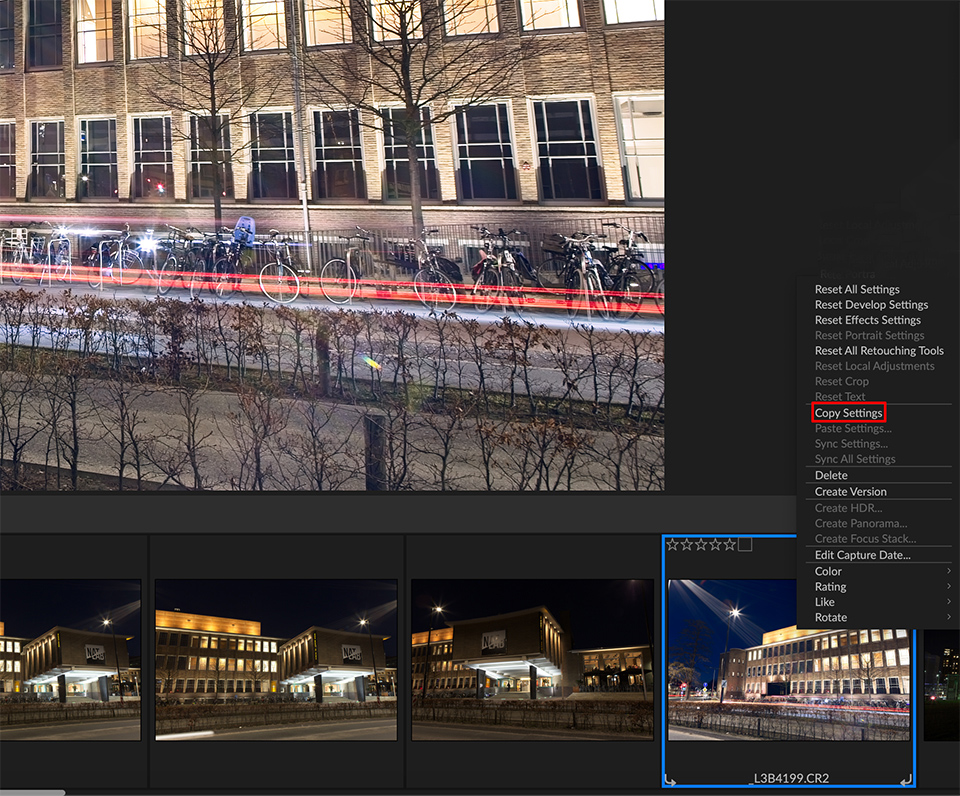
14. Bewerkingen veiligstellen
Alle wijzigingen die je aanbrengt, worden in de database van ON1 Photo Raw bewaard. Kopieer je een raw-bestand naar een andere computer, dan zie je jouw wijzigingen dus niet terug. Daarom is het slimmer om de bewerkingen 'naast' de raw-bestanden te bewaren.
Dat kan door bij ON1 Photo Raw 2019, Preferences op tabblad Files een vinkje te zetten bij Save ON1 sidecar files for non-destructieve editen and metadata. Zodra je daarna foto's bewerkt komen er ON1-bestanden naast te staan met daarin alle wijzigingen. Die kun je back-uppen en naar andere computers kopiëren.
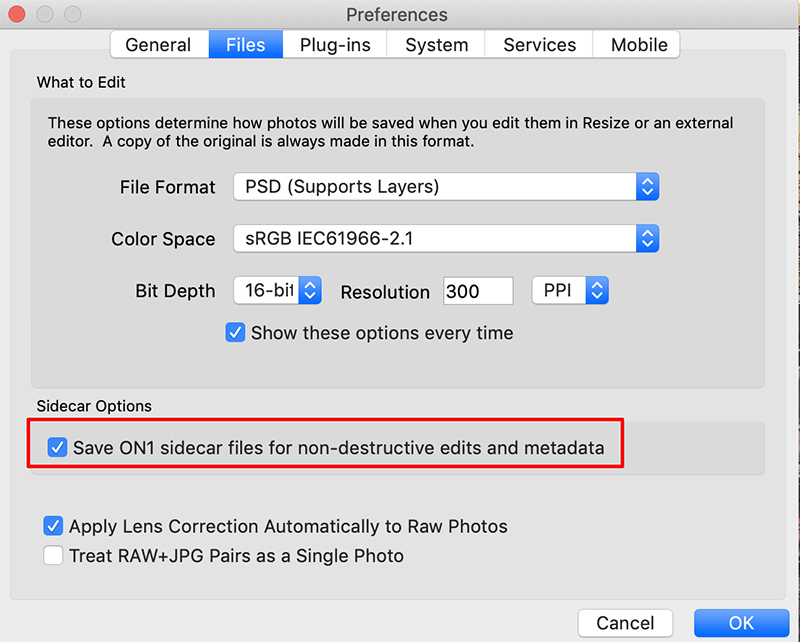
15. Fotomontages
Wil je een creatieve dubbelopname maken? Of een saaie lucht in een landschapsfoto vervangen door prachtige wolken? Selecteer de foto's in Browse, ga naar Layers via het pictogram aan de rechter schermrand en kies Add as layer zodra je het keuzevenster ziet.
De foto's worden lagen in een nieuwe afbeelding (een psd-bestand) waarvan je de transparantie (Opacity) en de manier waarop ze samensmelten (Blending) kunt instellen. Aan de linker schermrand vind je allerlei gereedschappen. Zoals Quick maak om snel die saaie lucht te selecteren en te vervangen.
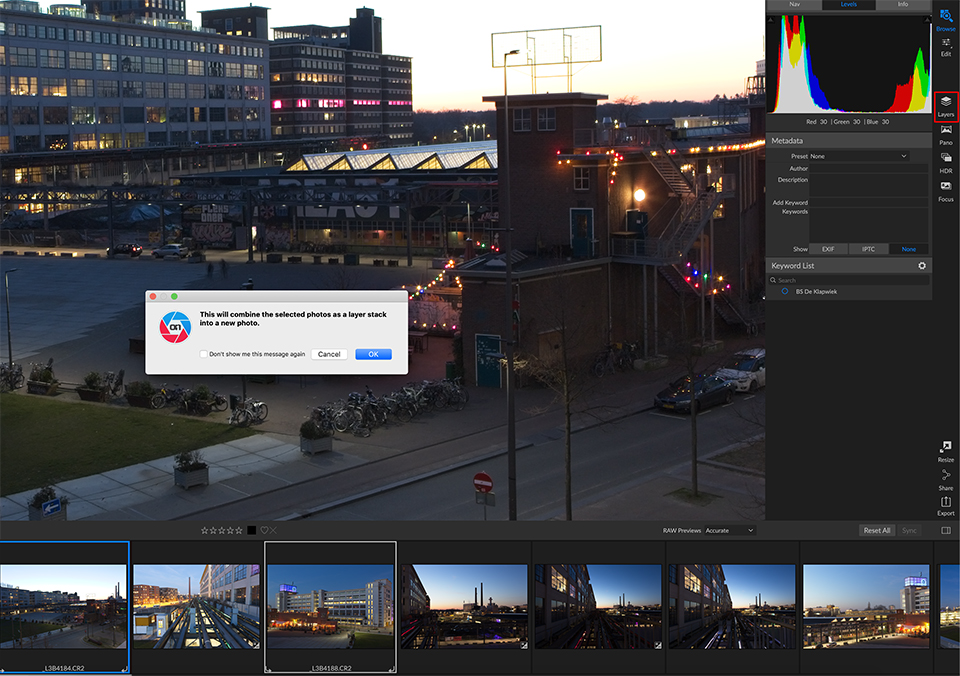
16. Exporteren
De bewerkte raw-bestanden bewaar je voor jezelf. Dat zijn je digitale negatieven en daar ben je vast heel zuinig op. Om foto's op een website te zetten of te delen via sociale media, genereer je jpg-foto's. Dat heet exporteren.
Dat kan onder meer via File, Export of klik rechtsonder op het pictogram van een vierkant met een pijl. Kies het bestandstype (zoals jpg), de kwaliteit en de locatie waar je de foto's wilt opslaan. Geef eventueel aan dat ze verkleind moeten worden en klik op Export.
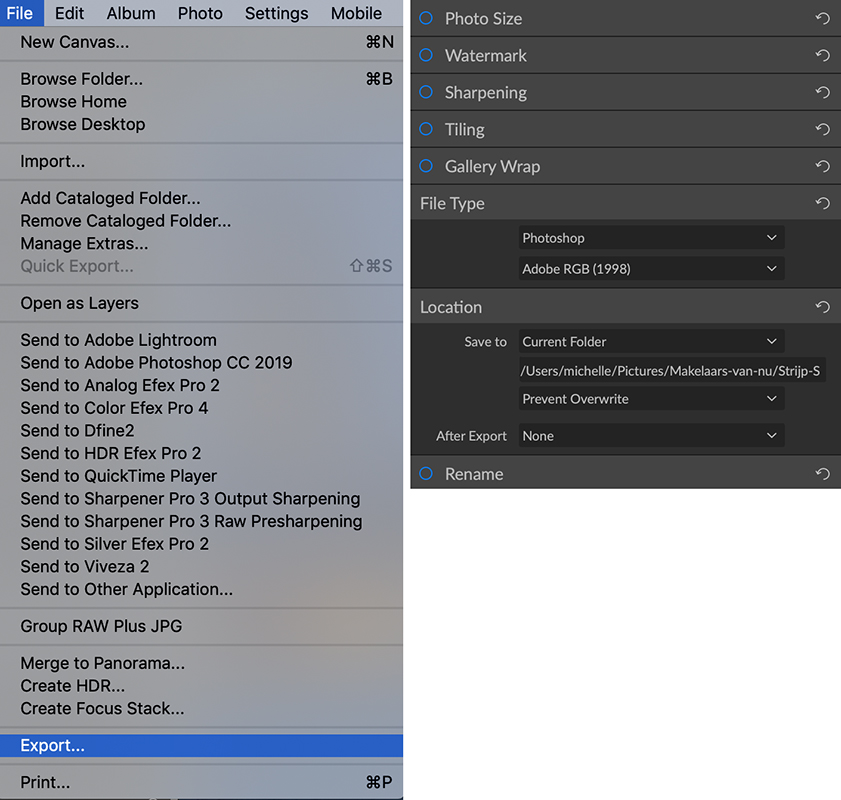
17. Vernieuwingen
De maker van ON1 Photo Raw brengt vrij regelmatig nieuwe updates uit met nieuwe functionaliteiten. Het automatisch corrigeren van lensvervormingen, naast perspectivische vervormingen (als je bijvoorbeeld schuin tegenover een gebouw stond of de camera scheef hebt gehouden) is al aangebracht.
Ook is er al een migratietool aangebracht om al je in Lightroom bewerkte raw-bestanden over te zetten naar ON1 Photo Raw. Lees in het artikel over de nieuwste versie Photo RAW 2019.5 over de laatste updates. Ik ben behoorlijk onder de indruk van het programma!
Wil jij ook gave foto's maken?
Probeer twee weken gratis onze online cursussen over fotografie. Je krijgt direct toegang tot meer dan 100 cursussen. Na twee weken vervalt je proeflidmaatschap automatisch. Je zit dus nergens aan vast.14 dagen gratis fotografiecursussen kijken

Over de auteur
Michelle Peeters is fotografe en oprichter van DeuxBleus Fotografie. Michelle herkent het bijzondere in het gewone en het gewone in het bijzondere. Ze heeft zich nooit willen specialiseren en is daardoor van alle markten thuis.
1 reactie
-
 Johan Buyse schreef op woensdag 29 mei 2019 om 15:10 | reageer
Johan Buyse schreef op woensdag 29 mei 2019 om 15:10 | reageerIk denk niet alleen concurrent van lightroom maar in bepaalde gevallen ook van photoshop. Er is al heel veel (al een paar jaar) gesleuteld om tot het programma te komen zoals het vandaag is en in de toekomst zal er nog heel wat nieuws en verbeteringen bijkomen, een degelijke concurrent dus. Ik werk al een paar jaar ermee en merk dat het een blijver is !
Deel jouw mening
Let op: Op een artikel ouder dan een week kan alleen gereageerd worden door geregistreerde bezoekers.Wil je toch reageren, log in of registreer je dan gratis.
Live Fotografie Workshops
Verbeter jouw fotografie in de praktijk met een workshop van Photofacts Academy

Flitsen op Locatie
vrijdag 24 oktober 2025
Sint Agatha (Noord-Brabant)
nog 7 plaatsen

Landschap en Compositie
woensdag 19 november 2025
Bedafse Bergen, Uden (NB)
nog 5 plaatsen

Portretfotografie in de Studio
vrijdag 12 december 2025
Photofacts Studio, Elst (Gld)
nog 5 plaatsen
Ook interessant
-
 ON1 Foto RAW 2019.5 gelanceerd. Lightroom rivaal?
ON1 Foto RAW 2019.5 gelanceerd. Lightroom rivaal?door Michelle Peeters
-
 Nikon 1 AW1; onderwater systeemcamera
Nikon 1 AW1; onderwater systeemcameradoor Elja Trum
Ontvang wekelijks fotografietips in je inbox
41.248 fotografie enthousiastelingen ontvangen de tips al!
Meer over de wekelijkse mail. Of blijf op de hoogte via ![]() Facebook.
Facebook.

Elja Trum
Photofacts; alles wat met fotografie te maken heeft!
Wil je graag mooiere foto's maken en op de hoogte blijven van ontwikkelingen binnen de fotografie? Photofacts plaatst leerzame artikelen die gerelateerd zijn aan fotografie. Variërend van product-aankondiging tot praktische fotografietips of de bespreking van een website. Photofacts bericht dagelijks over fotografie en is een uit de hand gelopen hobby project van Elja Trum. De artikelen worden geschreven door een team van vrijwillige bloggers. Mocht je het leuk vinden om een of meerdere artikelen te schrijven op Photofacts, neem dan contact op.Meer over PhotofactsGratis eBook: Fotograferen van Kinderen
Mis dit niet: Tips voor adembenemende familiekiekjes!
Ontdek 25 praktische tips waardoor je prachtige foto's van je (klein)kinderen kunt maken. Je krijgt van mij ook wekelijks nieuwe fotografietips per mail.






