
Greenscreen en achtergrond vervangen
woensdag 12 december 2018, 20:54 door Michelle Peeters | 61.294x gelezen | 4 reactiesAls je iemand fotografeert voor een greenscreen (of Chromakey, groene achtergrond), kun je deze achtergrond naderhand redelijk gemakkelijk verwijderen en ook vervangen. Je kunt elke achtergrond in je foto gebruiken die je maar wilt.
Je hebt het ongetwijfeld weleens gezien; weermannen en –vrouwen op TV die hun weerpraatje houden voor een speciaal groen scherm, waar softwarematig een weerkaartje voor in de plaats wordt gezet. De weerman of –vrouw ziet alleen het groene scherm maar op TV zie je een weerkaart.
Vroeger was het plaatsen van een andere achtergrond achter je onderwerp altijd lastig, zo niet ondoenlijk. Het vereiste erg veel technische kennis en ervaring. Nu is dit met behulp van een greenscreen op vrij eenvoudige wijze te doen, zonder al teveel benodigde Photoshop-skills.
In feite maak je met Photoshop de achtergrond transparant zodat het onderwerp voor een andere achtergrond geplaatst kan worden.
Het fotograferen van een onderwerp (bijvoorbeeld een model) voor een greenscreen vereist wel een aantal vaardigheden en regels waaraan je je moet houden voor een acceptabel resultaat.
In dit artikel laat ik zien hoe je dit op eenvoudige wijze kunt doen in Photoshop nadat je je model op de goede manier gefotografeerd hebt voor een greenscreen.

Hoe werkt chromakey?
Met je fotobewerker plaats je twee beelden over elkaar. Het onderwerp dat je voor een chromakey-achtergrond hebt gefotografeerd, plaats je als bovenste laag. Door met software dan de groene tint transparant te maken, verschijnt de achterliggende laag.
Voor chromakey wordt meestal een bijna fluoriserend groene achtergrondkleur gebruikt. De kleur van geschikte achtergronden worden vaak al aangeduid met "chroma-groen". Deze tint komt namelijk het minst voor in huidskleur. De huid wil je natuurlijk niet transparant maken.
Zo kun je iemand fotograferen tegen een groene achtergrond en deze persoon gemakkelijk "uitknippen" en er een andere achtergrond achter plakken, bijvoorbeeld een strand, bos, stad of de maan.
Het uitknippen van haar is altijd een ramp, zeker als iemand een weelderige haardos heeft. Als je je model fotografeert voor een greenscreen, kun je hem/haar vaak al met enkele muisklikken uit de achtergrond isoleren.

Het fotograferen
Maar hoe pak je zoiets aan en waar moet je op letten? Hieronder een stappenplan met tips voor het goed fotograferen van je model voor een greenscreen:
- Plaats het onderwerp op ruime afstand van de achtergrond. Twee meter is wel een minimum. Hiermee minimaliseer je schaduwen en zorg je ervoor dat de achtergrond geen gloed afgeeft op het onderwerp
- Het is belangrijk om een zeer egale achtergrond te hebben. Vouwen en kreuken geven de achtergrond plaatselijk een andere kleur en dat wordt er dan niet uit gefilterd.
Er bestaan diverse soorten achtergronden: papierrollen, achtergronddoeken van katoen of een opvouwbaar achtergrondscherm. Omdat chromakey dus het beste werkt met een superegale achtergrond, is een papieren achtergrond veruit de beste keuze: glad, strak, egaal en niet reflecterend - Goede studioverlichting is erg belangrijk. Je kunt daarvoor flits- of continulicht (daglichtlampen) gebruiken. Met je belichting minimaliseer je schaduwen in de achtergrond en belicht je je model op een realistische manier.
Om te zorgen dat de kleur van de achtergrond zo egaal mogelijk is, kun je het beste de achtergrond apart uitlichten. Het onderwerp werpt dan geen schaduw op de achtergrond. Dit doe je door één of twee extra lampen alleen op de achtergrond te richten - Rust je lampen uit met een grote softbox of de plaats je lampen verder van je onderwerp af. Er valt dan meer licht om het onderwerp heen en de schaduw wordt dan al stukken minder
- Voor het fotograferen voor een greenscreen kun je dezelfde technieken gebruiken als voor normale studiofotografie. Je gebruikt dus minimaal een hoofdlicht en een invullicht. Bij fotografie is een achterlicht (rim light) optioneel, maar bij een greenscreen is dit, voor een echt mooi resultaat, eigenlijk een must.
Het achterlicht werpt bij een model een licht randje op de schouders en in het haar. Hierdoor ontstaat er meer diepte tussen het model en de achtergrond. Het model "plakt" dan niet tegen de achtergrond aan - Zowel daglicht- als flitslampen produceren helderwit licht: neutraal daglicht, ongeveer zoals daglicht eruit ziet bij bewolking. De kleurtemperatuur is dan ongeveer 5500K.
Als je iemand voor een strand wilt projecteren en het licht in de achtergrond is erg zonnig, dan oogt het natuurlijker wanneer je het onderwerp in de studio ook belicht met een meer "zongeel" licht.
Een veelgebruikte kleurtemperatuur hiervoor is 3200K. Dit is warmgeel licht. Je doet dit door het licht indirect op je model te laten vallen via een goudkleurig reflectiescherm - Gebruik zoveel mogelijk scherptediepte (dus een klein diafragma). Als je scherpstelt op het gezicht van het model, en haar kraag is out of focus, dan gaan de kleuren van de kraag overlopen in de achtergrond. Er is dan geen mooie lijn tussen onderwerp en achtergrond. Resultaat: uitknippen wordt niet mooi
- Je model kan beter geen groene kleding dragen. Een klein, groen detail in kleding is nog wel acceptabel, zolang het niet grenst aan de groene achtergrond. Een groene hanger aan een ketting kan wel, groene mouwen niet. Dit wordt later onmogelijk uit te knippen.
De perfecte greenscreen opstelling
Door de achtergrondverlichting zal de persoon geen schaduw op de achtergrond werpen, zodat deze super egaal is. Je model staat ruim voor de achtergrond en krijgt dus geen groene gloed.
Het hoofd- en invullicht geven je model een natuurlijke belichting: het hoofdlicht is iets feller waardoor aan de linkerkant iets meer schaduw in het lichaam zal zijn dan aan de andere kant.
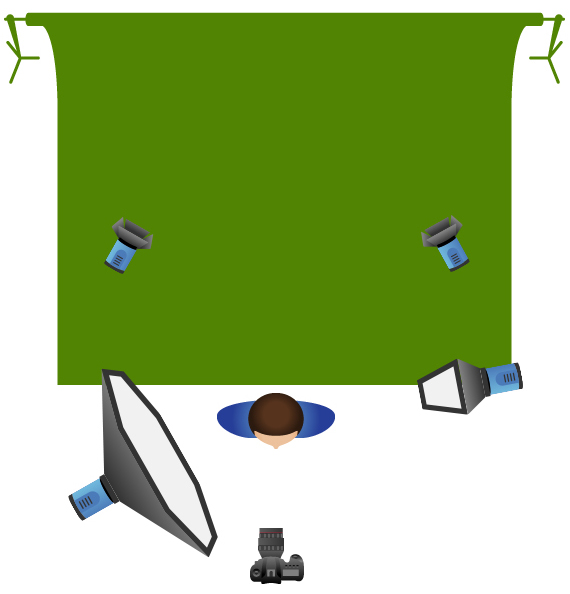
Achtergrond verwijderen in Photoshop
Als de foto voor het greenscreen eenmaal goed gemaakt is volgens voorgaande instructies, kun je je gaan richten op de bewerking in Photoshop met als eindresultaat een compleet nieuwe achtergrond achter je model.
1. Open de foto met de groene achtergrond in Photoshop. Maak een kopie van de laag door te klikken op Ctrl-J of Cmd-J op de Mac. Je ziet nu twee lagen.
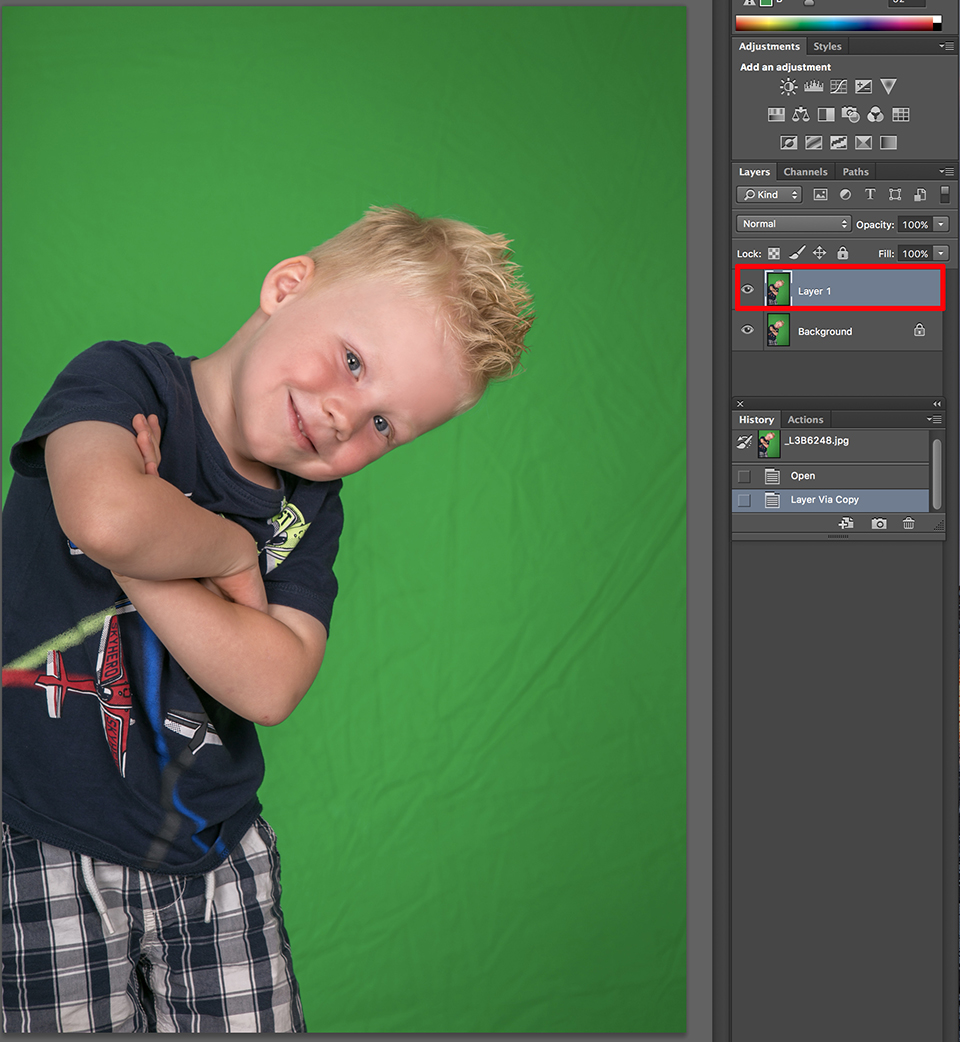
2. Kies Selecteren > Kleurbereik (of Select > Color Range).
.jpg)
3. Zorg dat in het menu Kleurbereik (Color Range) de optie Gelokaliseerde kleurmonsters aan staat. Hiermee schakel je het pipet in en kies je monsterkleuren in de afbeelding. Als je meerdere kleurbereiken selecteert in de afbeelding, kun je hiermee een nauwkeurigere selectie samenstellen.
4. Selecteer 'Selectie' als weergave-optie. Hiermee geef je een voorvertoning weer van de afbeelding die ontstaat op basis van de kleurmonsters in de afbeelding.
De witte gebieden zijn standaard geselecteerde pixels, de zwarte gebieden zijn niet-geselecteerde pixels en de grijze gebieden zijn gedeeltelijk geselecteerde pixels.
5. Kies een optie voor het voorvertonen van de selectie als je een voorvertoning van de selectie wilt weergeven in het afbeeldingsvenster.
Als je Grijswaarden (Grayscale) kiest worden volledig geselecteerde pixels wit weergegeven, gedeeltelijk geselecteerde pixels worden grijs weergegeven en niet-geselecteerde pixels worden zwart weergegeven.
6. Wijzig het kleurbereik met de schuifregelaar voor Overeenkomst (Fuzziness) of door een waarde in te voeren. Met de instelling bij Overeenkomst bepaal je hoe ver het kleurbereik in de selectie strekt en kun je het aantal gedeeltelijk geselecteerde pixels (grijze gebieden in de selectieweergave) verhogen of verlagen.
Stel hier een lage waarde in om het kleurbereik te beperken en een hoge waarde om het bereik te verhogen. Ik zet hem meestal in het midden.
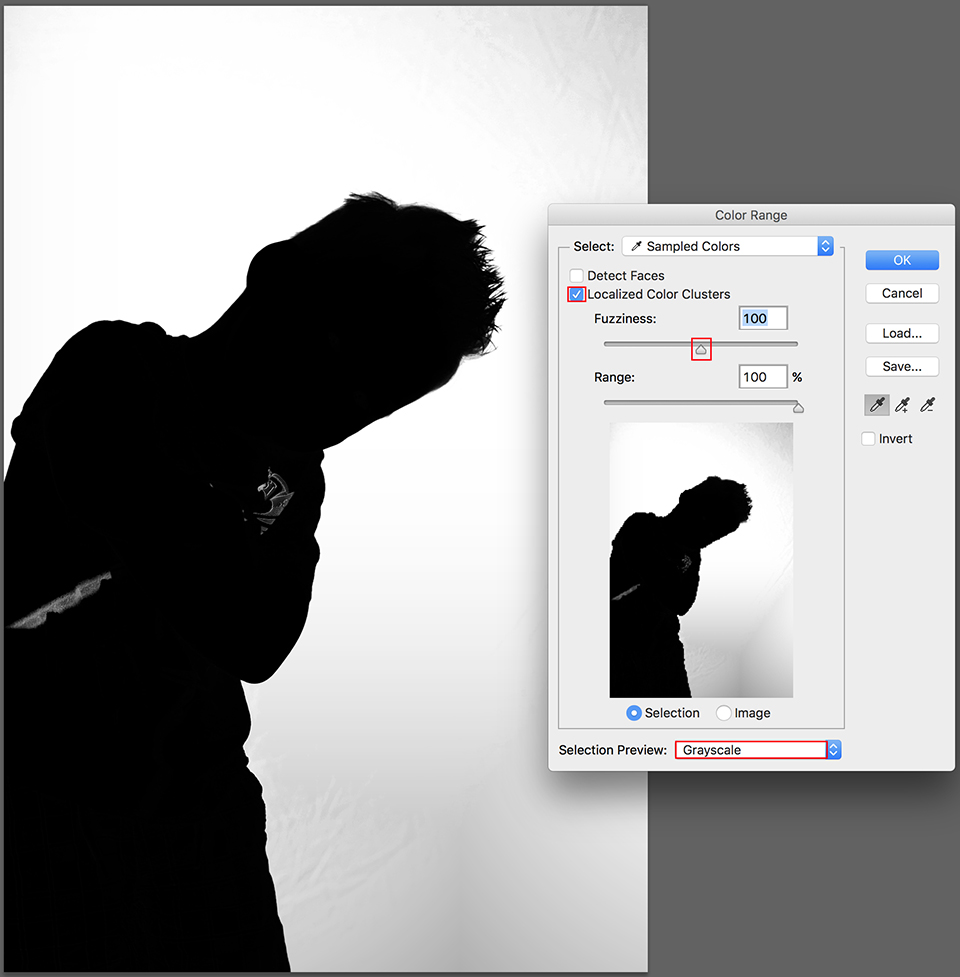
7. Klik op het eerste (meest linker) pipet en klik op een stukje van de (groene, nu grijswitte) achtergrond. Dus op de groene kleur die je in de selectie wilt opnemen. Klik daarna op het tweede (middelste) plus-pipet waarmee je op de rest van de achtergrond klikt totdat uiteindelijk alles geselecteerd is.
Met dit plus-pipet voeg je in feite kleuren toe aan je selectie. Omdat de achtergrondkleur toch nooit helemaal egaal en dezelfde kleur groen is. Als je kleuren wilt verwijderen, selecteer je het min-pipet en klik je in de voorvertoning of de afbeelding. Hiermee haal je dus stukken weg uit je selectie.
8. De achtergrond is nu helemaal wit geworden. Klik op OK.
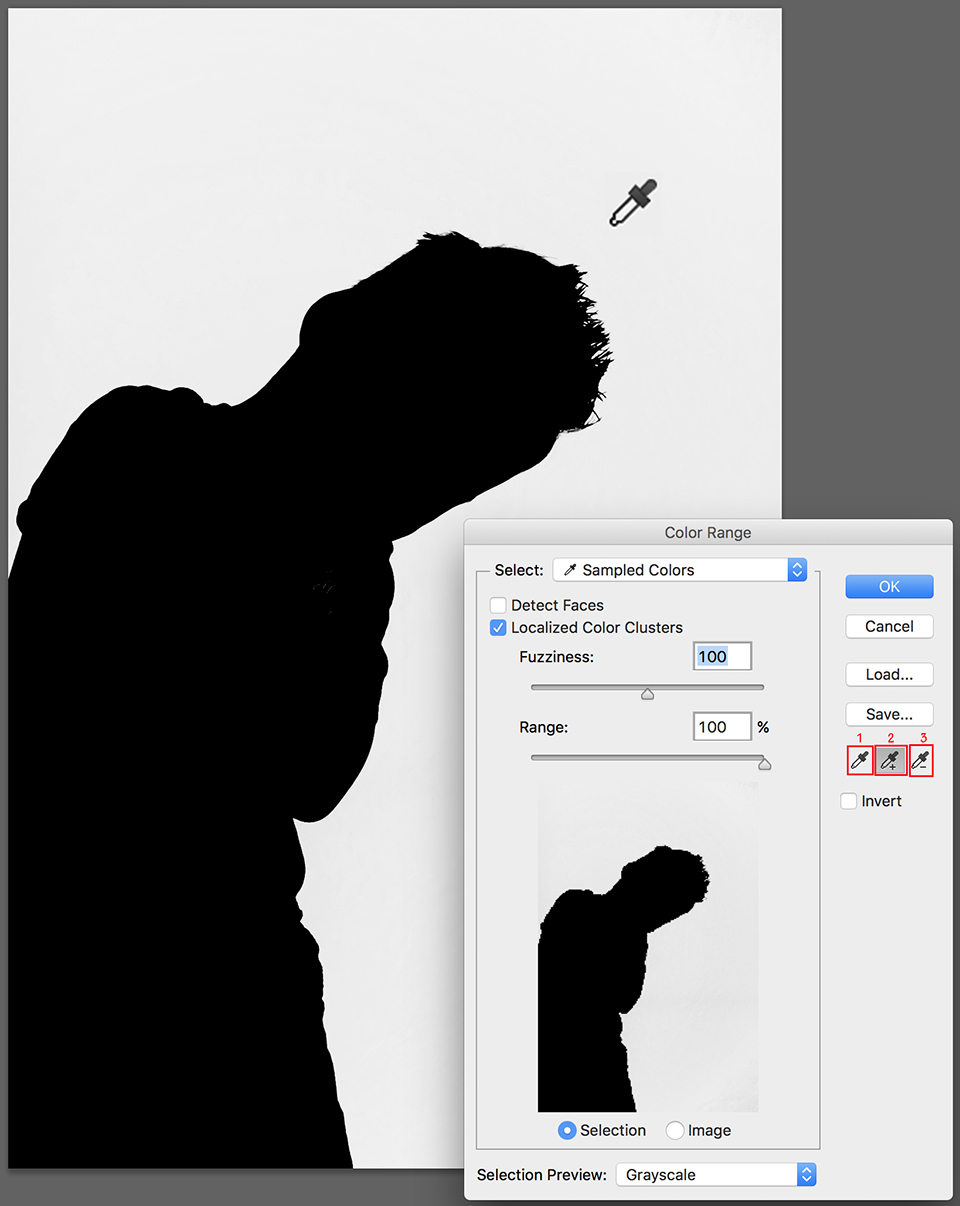
Je ziet nu dat de achtergrond geselecteerd is. Er ligt een stippellijn rondom het model en om de buitenrand van de foto heen.

9. Als je nu op de BACKSPACE of Delete knop klikt verwijder je de hele achtergrond. Die wordt nu transparant zoals je kunt zien aan de grijs-wit geblokte structuur.
Daarvoor moet je wel eerst het oogje wegklikken voor de achtergrondlaag (de onderste laag) om die te verbergen. De achtergrondlaag kan je eventueel ook weggooien, die heb je niet meer nodig.
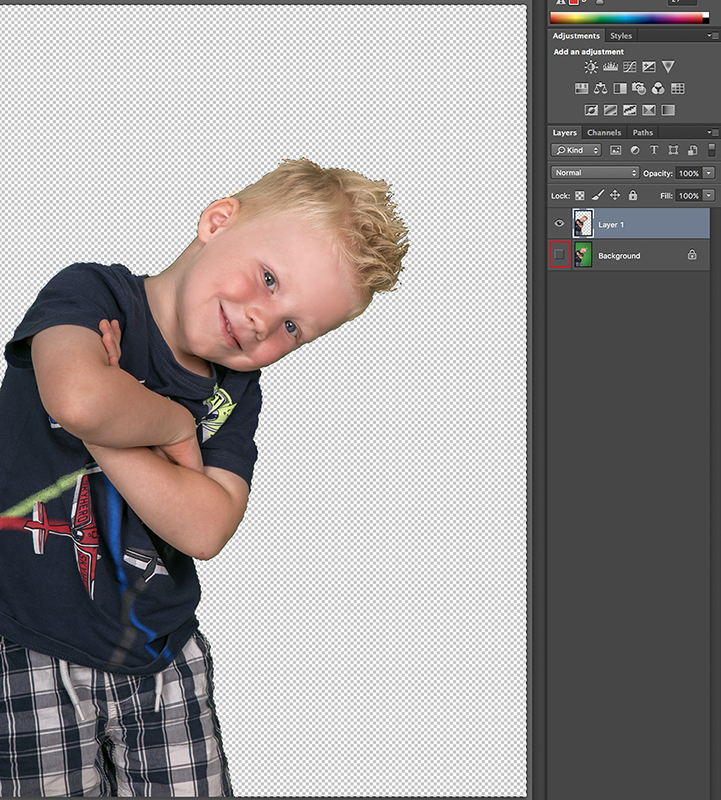
10. Mocht je bij inzoomen toch nog een dun, groen lijntje zien lopen langs bijvoorbeeld de hals en gezicht en in dit geval in de haren, dan kun je een Vector Mask toevoegen.
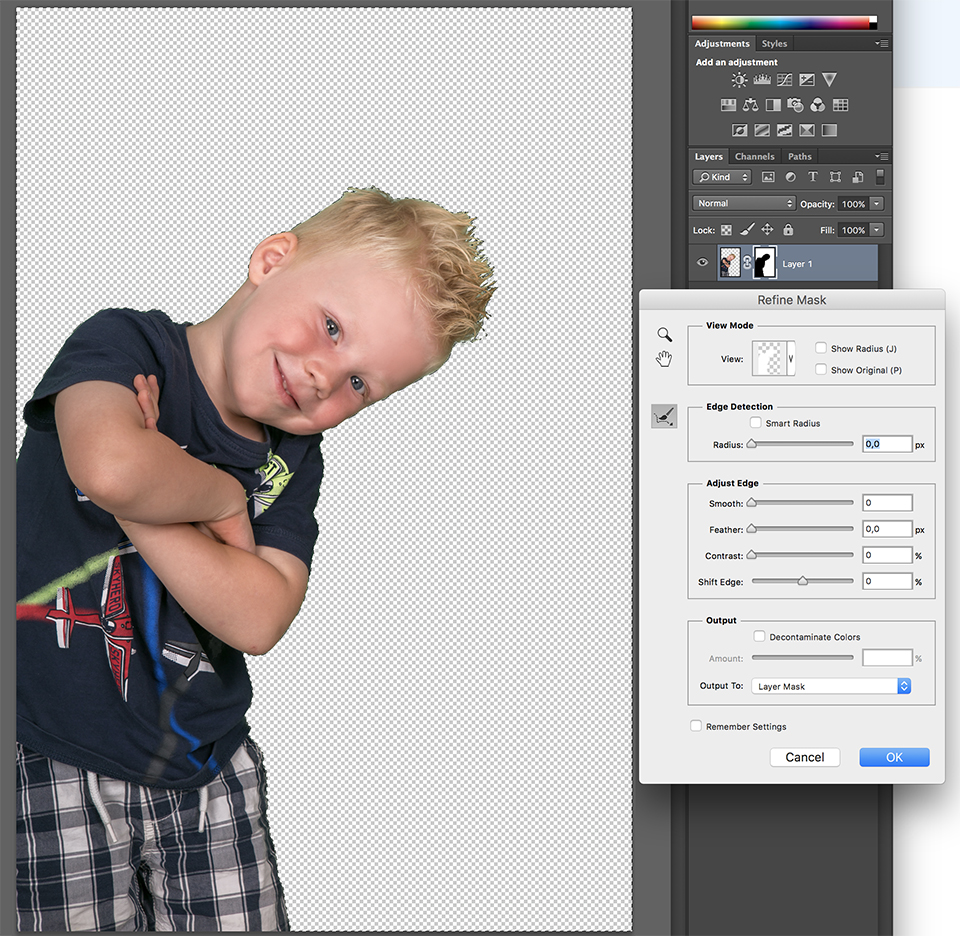
En vervolgens kun je met Select, Refine Mask wat met vooral Shift Edge schuiven om ze helemaal weg te krijgen.
11. Je kunt je foto nu bewaren als .PNG bestand. Zo blijft de transparante achtergrond behouden en kan je de foto meerdere keren gebruiken, met bijvoorbeeld verschillende achtergronden.
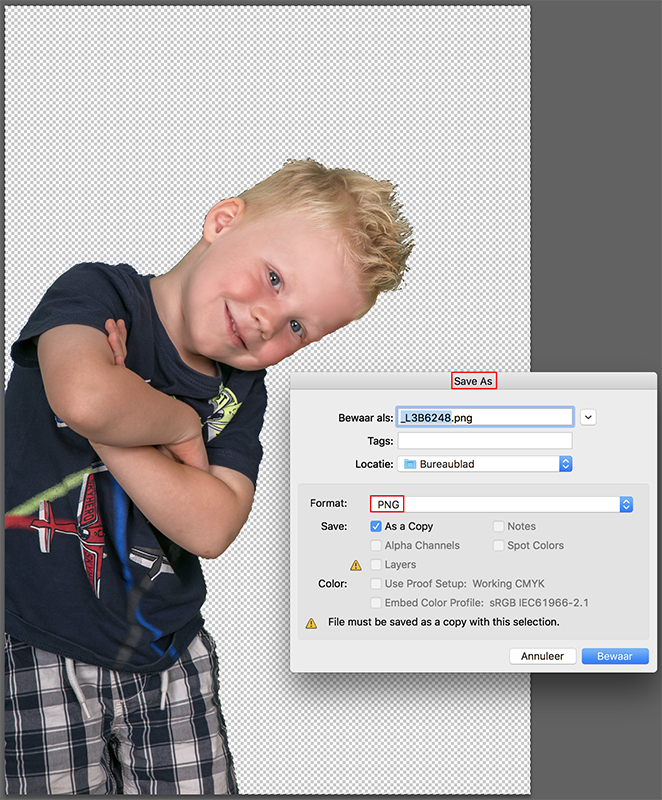
12. Je kunt nu je portretfoto met transparante achtergrond samenvoegen met een andere foto of achtergrond die je aanstaat. Open de portretfoto met transparante achtergrond van je model. Open daarna een foto met een mooie achtergrond waarop je het model wilt gaan plaatsen.
13. Selecteer de portretfoto, selecteer alles (Ctrl-A), kopieer (Ctrl-C) en plak hem in de foto met de mooie achtergrond (Ctrl-V). Je ziet dat er automatisch een nieuwe laag voor de portretfoto is aangemaakt.
14. Kies Ctrl-T van Transform (of Bewerken > vrije transformatie) om je portretfoto de goede afmetingen te geven. Versleep een hoekhendel om te vergroten en verkleinen. Met shift ingedrukt blijft de verhouding behouden. Verplaats de selectie door te slepen en zet het grofweg op zijn plek. Dubbelklik als alles goed staat.
En hier een mogelijk eindresultaat met de vrijstaand gemaakte portretfoto.

Hieronder een handig instructiefilmpje hoe je met Color Range de groene achtergrond verwijdert:
Jouw tips?
Heb jij nog meer goede tips voor het fotograferen met een greenscreen en/of het daarna vrijstaand maken van je model? Laat het weten in de reacties!
Meer weten over Photoshop beeldbewerkingen?
Bij Photofacts Academy, onze online leeromgeving voor fotografen, hebben we diverse cursussen over Adobe Photoshop.
- Photoshop voor Beginners (Johan Elzenga)
- Photoshop voor Fotografen (Piet van den Eynde)
- Photoshop voor Gevorderden (Marit Hilarius)
- Photoshop Effecten (Elja Trum)
En nog veel meer...
Je kunt deze cursussen twee weken lang volgen met een gratis proeflidmaatschap.
Wil jij ook gave foto's maken?
Probeer twee weken gratis onze online cursussen over fotografie. Je krijgt direct toegang tot meer dan 100 cursussen. Na twee weken vervalt je proeflidmaatschap automatisch. Je zit dus nergens aan vast.14 dagen gratis fotografiecursussen kijken
Dit artikel is voor het laatst bijgewerkt op 12 december 2018.
De eerste publicatiedatum is zaterdag 28 oktober 2017, 20:20.

Over de auteur
Michelle Peeters is fotografe en oprichter van DeuxBleus Fotografie. Michelle herkent het bijzondere in het gewone en het gewone in het bijzondere. Ze heeft zich nooit willen specialiseren en is daardoor van alle markten thuis.
4 reacties
-
 Noor schreef op dinsdag 31 oktober 2017 om 15:58 | reageer
Noor schreef op dinsdag 31 oktober 2017 om 15:58 | reageerMooi uitgelegd allemaal.
-
 Eddy schreef op dinsdag 31 oktober 2017 om 17:17 | reageer
Eddy schreef op dinsdag 31 oktober 2017 om 17:17 | reageerUitstekend !
-

 Boudewijn schreef op vrijdag 19 juli 2019 om 16:45 | reageer
Boudewijn schreef op vrijdag 19 juli 2019 om 16:45 | reageer
Voor wie een App zoekt om (veel sneller dan in photoshop) event fotografie met green screen te doen, zou eens kunnen kijken op AppForce.One/PictureMe. Zowel voor Mac als PC
-

 Michelle Peeters schreef op vrijdag 19 juli 2019 om 19:41 | reageer
Michelle Peeters schreef op vrijdag 19 juli 2019 om 19:41 | reageer
Dankje Boudewijn, ga ik doen!
Deel jouw mening
Let op: Op een artikel ouder dan een week kan alleen gereageerd worden door geregistreerde bezoekers.Wil je toch reageren, log in of registreer je dan gratis.
Live Fotografie Workshops
Verbeter jouw fotografie in de praktijk met een workshop van Photofacts Academy

Flitsen op Locatie
vrijdag 24 oktober 2025
Sint Agatha (Noord-Brabant)
nog 7 plaatsen

Landschap en Compositie
woensdag 19 november 2025
Bedafse Bergen, Uden (NB)
nog 5 plaatsen

Portretfotografie in de Studio
vrijdag 12 december 2025
Photofacts Studio, Elst (Gld)
nog 5 plaatsen
Ook interessant
-
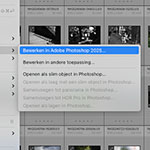 Wanneer Lightroom en Photoshop niet meer samenwerkt
Wanneer Lightroom en Photoshop niet meer samenwerktdoor Nando Harmsen
-
 10 Tips om het Orton-effect toe te passen
10 Tips om het Orton-effect toe te passendoor Nando Harmsen
-
 Voor wie is Photoshop Beta?
Voor wie is Photoshop Beta?door Nando Harmsen
-
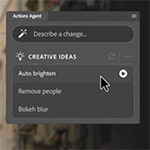 Photoshop gaat je met AI Agents helpen Photoshoppen
Photoshop gaat je met AI Agents helpen Photoshoppendoor Elja Trum
-
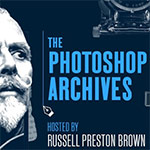 Adobe Photoshop bestaat 35 jaar
Adobe Photoshop bestaat 35 jaardoor Elja Trum
-
 Een fotoalbum opmaken zonder layout-beperkingen
Een fotoalbum opmaken zonder layout-beperkingendoor Nando Harmsen
Ontvang wekelijks fotografietips in je inbox
41.250 fotografie enthousiastelingen ontvangen de tips al!
Meer over de wekelijkse mail. Of blijf op de hoogte via ![]() Facebook.
Facebook.

Elja Trum
Photofacts; alles wat met fotografie te maken heeft!
Wil je graag mooiere foto's maken en op de hoogte blijven van ontwikkelingen binnen de fotografie? Photofacts plaatst leerzame artikelen die gerelateerd zijn aan fotografie. Variërend van product-aankondiging tot praktische fotografietips of de bespreking van een website. Photofacts bericht dagelijks over fotografie en is een uit de hand gelopen hobby project van Elja Trum. De artikelen worden geschreven door een team van vrijwillige bloggers. Mocht je het leuk vinden om een of meerdere artikelen te schrijven op Photofacts, neem dan contact op.Meer over PhotofactsGratis eBook: Fotograferen van Kinderen
Mis dit niet: Tips voor adembenemende familiekiekjes!
Ontdek 25 praktische tips waardoor je prachtige foto's van je (klein)kinderen kunt maken. Je krijgt van mij ook wekelijks nieuwe fotografietips per mail.






