
Je workflow verbeteren met je eigen Lightroom scripts
dinsdag 1 februari 2022, 14:41 door Dick Holtman | 4.619x gelezen | 0 reactiesOoit gehoord van Lightroom scripts? Iedereen weet dat je Lightroom kunt uitbreiden met plug-ins, maar weinigen kennen de mogelijkheid van eenvoudige scripts. En toch kunnen ze soms enorm handig zijn. Deze blog is voor Lightroom gebruikers die niet bang zijn voor wat techniek.
Wat zijn scripts?
Je kunt scripts zien als lichtgewicht plug-ins. Een stukje code waarmee je een functie kunt uitvoeren, die niet standaard in Lightroom zit. En dat maakt plug-ins en scripts zo belangrijk: je kunt Lightroom uitbreiden en/of taken automatiseren, je workflow verbeteren, handmatige fouten voorkomen en je productie verhogen.
In deze blog laat ik zien hoe je zelf een heel eenvoudig script kunt maken. En wees gerust, het grootste deel van de code die je gaat zien fungeert als kapstok en slechts een enkele regel fungeert als het hart van onze functie. Dat betekent ook dat je kunt variëren op het thema door een enkele regel te vervangen door iets anders.
Dit is zeker geen handleiding; daarvoor is deze blog ongeschikt. Het is meer een kennismaking met of bewustwording van het bestaan van scripts. En wie weet krijgt iemand de smaak te pakken en wordt een nieuwe Lightroom plug-in schrijver geboren.
Wat gaan we maken?
Onze fictieve opdrachtgever heeft aangegeven: als fotograaf wil ik een lijstje krijgen van de bestandsnamen van alle geselecteerde foto's in Lightroom, die ik kan kopiëren naar bijv. mijn mail, Word, Excel of wat voor bestand ook.
Wat heb je nodig?
Je hoeft geen speciale programma's te installeren en ook niets te downloaden om het script te maken. Alles wat je nodig hebt is beschikbaar op je standaard Windows of Mac computer. Verderop zal ik je wel wat tips geven over handleidingen, naslagwerken en programma's die het leven wat makkelijker kunnen maken, maar die zijn geen vereiste.
Stappenplan
Laten we beginnen, ik neem je stap voor stap mee in het proces om ons script te maken en te draaien in Lightroom.
Stap 1: bepaal de scripts directory van Lightroom
Lightroom verwacht dat alle scripts in een bepaalde directory staan. Op het moment dat je in deze directory een script bestand opslaat en Lightroom opnieuw start, zal Lightroom deze vinden en in het menu laten zien, zie onderstaande afbeelding.
De locatie van deze directory verschilt tussen Windows en de Mac. Om deze directory te vinden kun je de volgende handelingen uitvoeren:
- Start Lightroom als je dat nog niet gedaan hebt
- Open het "Bewerken" menu -> Voorkeuren
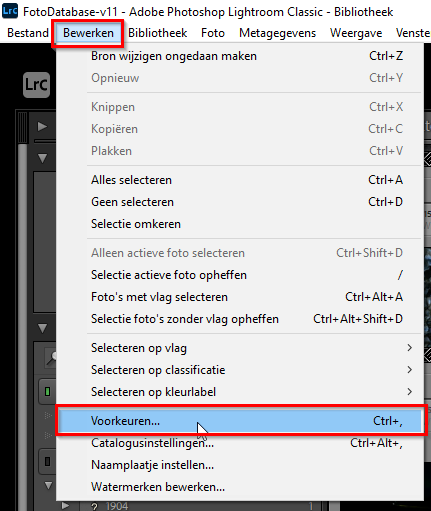
Klik vervolgens op de "Alle andere Lightroom-voorinstellingen tonen" button
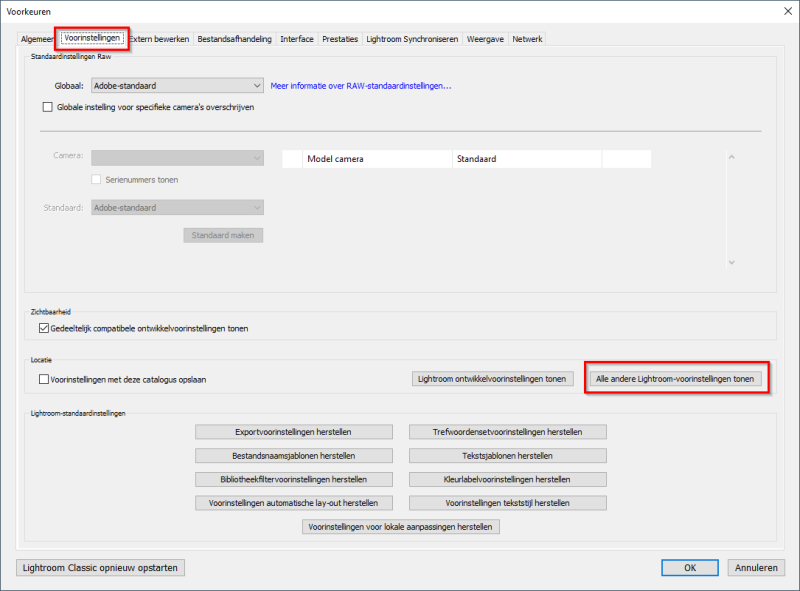
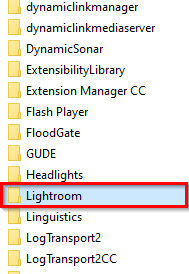
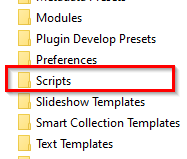
Stap 2: maak het script
Kopieer de onderstaande code en plak deze in een eenvoudige teksteditor als Kladblok of Notepad++ voor Windows of Teksteditor voor de Mac. Let op: gebruik geen Word of iets dergelijks. Sla vervolgens het bestand op onder de naam "Bestandsnamen.lua" in de scripts directory van Lightroom.Alle code kun je ook downloaden van mijn repository.
Nog even ter controle, bekijk het bestand dat je opgeslagen hebt met Kladblok op Windows of Textedit op de Mac, om er zeker van te zijn dat het een eenvoudig tekstbestand is zonder allerlei rare tekens.
De code
Om de code zo kort mogelijk te houden, heb ik alle overbodige tekst verwijderd, zoals commentaren. De scripts in mijn mijn repository zijn voorzien van commentaar.
local LrTasks = import "LrTasks"
local catalog = import "LrApplication".activeCatalog()
local LrDialogs = import "LrDialogs"
local LrView = import "LrView"
LrTasks.startAsyncTask( function()
local photos=catalog:getTargetPhotos()
if #photos == 0 then return end
varFileName = ""
for j, photo in ipairs(photos) do
varFileName = varFileName .. photo:getFormattedMetadata("fileName") .. "
"
end
local f = LrView.osFactory()
local c =
f: row{
bind_to_object = props,
f:column {
f:edit_field { value = varFileName, width_in_chars = 80, height_in_lines = 10 },
},
}
dialogValue = LrDialogs.presentModalDialog(
{
title = "Filenames" ,
contents = c,
}
)
end)
Ok, dat is even schrikken.
Eenmaal van de schrik bekomen, laten we reëel zijn. In ongeveer 30 regels hebben we een programma geschreven dat alle bestandsnamen van de door ons geselecteerde foto's laat zien in Lightroom.
Verderop gaan wij variëren op dit thema
Stap 3: herstart Lightroom
Als je Lightroom hebt draaien terwijl je een script toevoegt, dan ziet Lightroom dit niet. Gewoon even Lightroom afsluiten en opnieuw starten
Stap 4: draai het script
Als alles goed is gegaan, dan zie je nu je script staan onder het menu "Scripts" in Lightroom, zie onderstaande afbeelding.

Nu kunnen we het script draaien. Selecteer een aantal foto's, open het "Scripts" menu en selecteer vervolgens "Bestandsnamen".
Als alles goed is gegaan, dan opent zicht een dialoogscherm met daarin de bestandsnamen van de geselecteerde foto's.
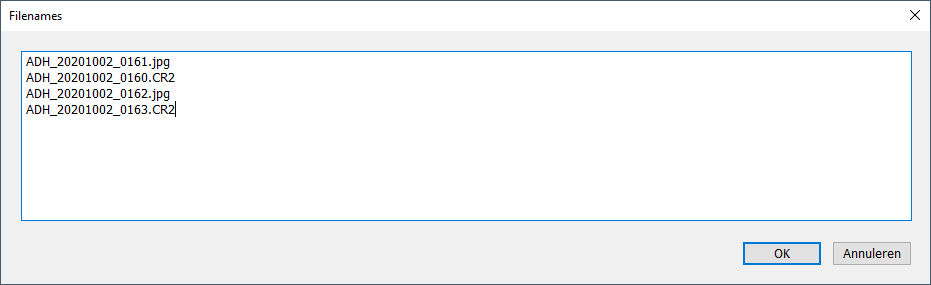
Variëren op het thema
Maar het is nog veel leuker dat je met deze code ook kunt gaan variëren op het thema. Stel je wilt de bestandsnamen inclusief de directory zien, dan hoef je maar één regel te veranderen. Of je wilt een overzicht van de brandpuntafstand, ISO waarde enzovoorts en dit in Excel plakken.
Voortbordurend op deze code gaan we twee variaties doen:
- Bestandsnaam + directory naam
- Bestandsnaam + ISO waarde, brandpuntafstand en sluitertijd geschikt om in Excel te plakken.
Variant 1: bestandsnaam plus directory
Maak een kopie van het script dat je hierboven gemaakt hebt en sla deze op onder de naam"bestandsnaam plus directory.lua"Je kunt dit script ook uit mijn repository downloaden.
Vervang deze regel
varFileName = varFileName .. photo:getFormattedMetadata('fileName') .. "
"door deze regel
varFileName = varFileName .. photo:getRawMetadata('path') .. "" .. photo:getFormattedMetadata('fileName') .. "
"Zoals je ziet plakken we de directory voor de bestandsnaam.
Kleine toelichting: in de taal Lua kun je teksten (strings) aan elkaar plakken door
.. te gebruiken en haal je met het commando photo:getRawMetadata('path') de directory van ieder bestand op. Welke commando's allemaal beschikbaar zijn, vind je in de SDK handleiding. Voor meer informatie zie de volgende paragraaf.Niet vergeten, even Lightroom opnieuw opstarten en zie, je hebt nu twee scripts in je menu!
Variant 2:
Opnieuw, maak weer een kopie van je eerste script bestand en geef deze de naam
"Bestandsnaam plus camera informatie.lua".En ook nu geldt dat je dit script ook uit mijn repository downloaden.
Stel je wilt de sluitertijd, de ISO waarde en de brandpuntafstand van alle geselecteerde foto's kopieren en in Excel plakken.
Vervang de regel
varFileName = varFileName .. photo:getFormattedMetadata('fileName') .. "
"door deze regels
varFileName = varFileName .. photo:getFormattedMetadata('fileName')
.. " " .. photo:getRawMetadata('aperture') .. " " .. photo:getRawMetadata('focalLength35mm') .. " " .. photo:getRawMetadata('shutterSpeed').. "
"Let op: Hoewel het eigenlijk één regel is, heb ik deze wat netter geformatteerd.
Niet vergeten, even Lightroom opnieuw opstarten en zie, je hebt nu drie scripts in je menu!
Achtergrond informatie
In deze paragraaf vind je meer technische achtergrond informatie voor als je scripts of plug-ins wilt maken.
Lua
Lua is de naam van de programmeertaal die Adobe, de maker van Lightroom, heeft gekozen voor het schrijven van scripts en plug-ins.
Lightroom SDK
De Lightroom SDK is de programmeerinterface waartegen je je programma's schrijft. Meer informatie kun je hier vinden.
Je dient vervolgens in te loggen met je Adobe ID. Vervolgens kun je op deze pagina de SDK informatie van Lightroom downloaden. Zoek naar "Lightroom Classic".
Let op: om de bovenstaande code te draaien hoef je deze informatie niet te downloaden. Echter als je informatie wilt over welke functies allemaal tot je beschikking staan, dan is deze informatie cruciaal.
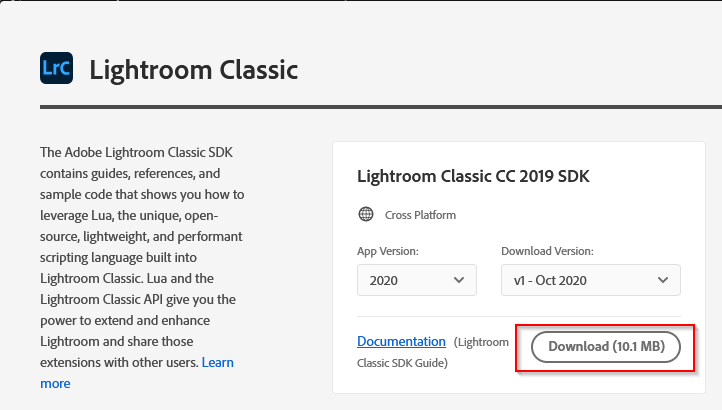
Je krijgt dan een ZIP bestand welke je moet uitpakken.
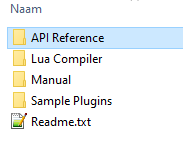
De laatste stap om de SDK functie te bekijken is door de "API Reference" directory te openen en vervolgens te dubbel klikken op het bestand "index.html".
Dit opent je browser waarbij je aan de rechterkant de groepen functies vindt. Onder "Photo" vind je de functies die wij in ons bovenstaande voorbeeld gebruikt hebben.
Ook kun je hier vinden welke informatie we van een foto nog meer kunnen ophalen, zoals sluitertijd, crop waarden, GPS enz.
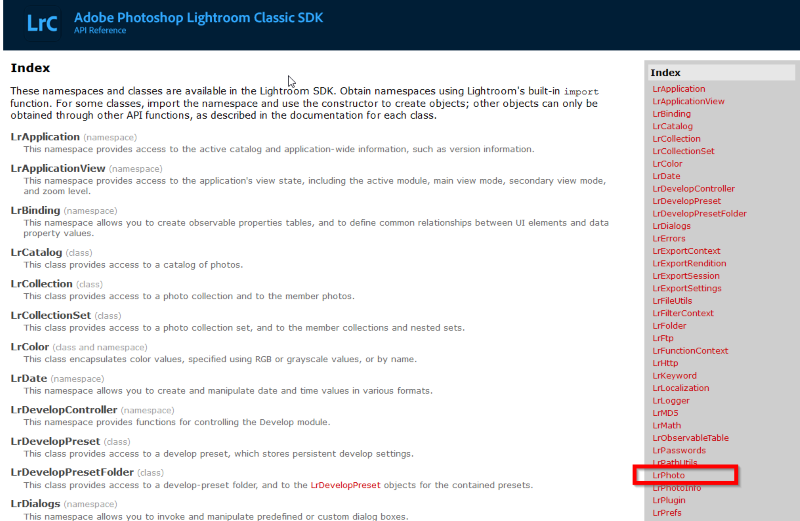
In de directory "Manual" vind je een handleiding voor het schrijven van plug-ins en in de directory "Sample Plugins" vind je voorbeelden van plug-ins.
Programma's
Een goede editor vergemakkelijkt het leven van iedere programmeur. Op het internet vind je enorm veel informatie over goede programmeer editors.
Andere plug-ins
Voor Lightroom zijn inmiddels heel veel plug-ins geschreven.
Een bekende marktplaats voor plug-ins is Photographers-toolbox.com, maar er zijn meerdere.
Zelf heb ik een aantal Lightroom plug-ins geschreven. Voor meer informatie zie:
Wil jij ook gave foto's maken?
Probeer twee weken gratis onze online cursussen over fotografie. Je krijgt direct toegang tot meer dan 100 cursussen. Na twee weken vervalt je proeflidmaatschap automatisch. Je zit dus nergens aan vast.14 dagen gratis fotografiecursussen kijken

Over de auteur
Dick Holtman is getrouwd met een enthousiaste fotografe en een ervaren Lightroom post-processing specialist. Hij werkt al ruim 30 jaar in de IT. Uit deze interesses is het bedrijf LightroomStatistics.com ontstaan. Dick maakte al 11 Lightroom plug-ins die te vinden zijn op de Photographers-Toolbox.com. Ook geeft hij IT en workflow adviezen aan fotografen.
0 reacties
Deel als eerste jouw mening over dit onderwerp!
Deel jouw mening
Let op: Op een artikel ouder dan een week kan alleen gereageerd worden door geregistreerde bezoekers.Wil je toch reageren, log in of registreer je dan gratis.
Live Fotografie Workshops
Verbeter jouw fotografie in de praktijk met een workshop van Photofacts Academy

Landschap en Compositie
woensdag 19 november 2025
Bedafse Bergen, Uden (NB)
nog 5 plaatsen

Portretfotografie in de Studio
vrijdag 12 december 2025
Photofacts Studio, Elst (Gld)
nog 5 plaatsen

Portretfotografie in de Studio
woensdag 18 februari 2026
Photofacts Studio, Elst (Gld)
nog 5 plaatsen
Ook interessant
-
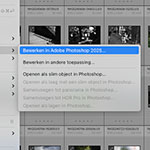 Wanneer Lightroom en Photoshop niet meer samenwerkt
Wanneer Lightroom en Photoshop niet meer samenwerktdoor Nando Harmsen
-
 10 Tips om het Orton-effect toe te passen
10 Tips om het Orton-effect toe te passendoor Nando Harmsen
-
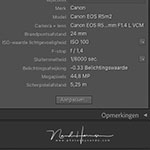 5 Tips om Lightroom Classic te personaliseren
5 Tips om Lightroom Classic te personaliserendoor Nando Harmsen
-
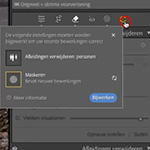 De nieuwe updates van Lightroom Classic
De nieuwe updates van Lightroom Classicdoor Nando Harmsen
-
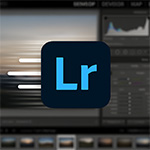 Lightroom Classic versnellen door herinstallatie
Lightroom Classic versnellen door herinstallatiedoor Elja Trum
-
 Fotografeer je in raw? Gooi de geëxporteerde jpeg dan weg.
Fotografeer je in raw? Gooi de geëxporteerde jpeg dan weg.door Nando Harmsen
Ontvang wekelijks fotografietips in je inbox
41.178 fotografie enthousiastelingen ontvangen de tips al!
Meer over de wekelijkse mail. Of blijf op de hoogte via ![]() Facebook.
Facebook.

Elja Trum
Photofacts; alles wat met fotografie te maken heeft!
Wil je graag mooiere foto's maken en op de hoogte blijven van ontwikkelingen binnen de fotografie? Photofacts plaatst leerzame artikelen die gerelateerd zijn aan fotografie. Variërend van product-aankondiging tot praktische fotografietips of de bespreking van een website. Photofacts bericht dagelijks over fotografie en is een uit de hand gelopen hobby project van Elja Trum. De artikelen worden geschreven door een team van vrijwillige bloggers. Mocht je het leuk vinden om een of meerdere artikelen te schrijven op Photofacts, neem dan contact op.Meer over PhotofactsGratis eBook: Fotograferen van Kinderen
Mis dit niet: Tips voor adembenemende familiekiekjes!
Ontdek 25 praktische tips waardoor je prachtige foto's van je (klein)kinderen kunt maken. Je krijgt van mij ook wekelijks nieuwe fotografietips per mail.






