
Kleurbeheer; altijd de juiste kleuren
zaterdag 4 juni 2011, 14:07 door Elja Trum | 49.256x gelezen | 14 reactiesWellicht heb je het al eens meegemaakt; hard gewerkt om een opname helemaal perfect te maken. Elke oneffenheid verwijderd, de kleuren exact naar smaak afgesteld en de foto laten afdrukken. Dan blijkt dat de dure afdruk in zijn geheel niet lijkt op de foto die je op je monitor klaargemaakt hebt; de sprankelende kleuren ogen dof en de vele details in de diepe schaduwen zijn volledig dichtgelopen.
Je kunt dan de schuld bij de afdrukcentrale leggen, maar in veel gevallen zal de fout eigenlijk bij jezelf liggen. Hier blijkt het belang van goed kleurbeheer! Als fotograaf zul je in zo'n geval enige kennis moeten opbouwen van kleurbeheer. Gelukkig hoeft dit in de praktijk niet zo ingewikkeld te zijn als het lijkt. Als je er maar voor zorgt dat je de basis beheert kun je veel problemen voorkomen.
Wat is kleurbeheer
Met kleurbeheer zorg je ervoor dat alle apparaten je foto op dezelfde manier weergeven. Er zit een verschil in de manier waarop verschillende apparaten met kleuren omgaan. Je camera moet kleuren uitlezen van een sensor, je monitor toont ze aan de hand van gekleurde pixels met licht erachter, een printer maakt de kleuren door verschillende inkten met elkaar te mengen en een vaklab werkt met verschillende lagen kleurstoffen.
Allemaal verschillende manieren om kleuren weer te geven in verschillende omgevingen. Op een monitor is het gemakkelijk om een heldere felle kleur te maken; er zit immers een heldere lichtbron achter. Op een afdruk is een felle kleur lastiger omdat hier gewerkt wordt met de reflectie van licht op de afdruk. Met kleurbeheer probeer je deze verschillende methoden zo goed mogelijk op elkaar af te stemmen.
Dit wordt gedaan door voor elk medium de kleuren opnieuw te berekenen aan de hand van een profiel dat specifiek is opgesteld voor het betreffende medium. Elke stap heeft dus zijn eigen kleurprofiel. Sla je de omrekenstap over dan is er geen garantie meer dat de kleuren nog goed getoond worden.

Bij deze foto zie je wat het verkeerd gebruik van kleurprofielen voor een effect kan hebben. Links de juiste en rechts het foutieve kleurprofiel. De kleuren rechts zijn te fel, zoals AdobeRGB getoond zou worden wanneer je hem bekijkt met een sRGB profiel.
Wellicht vind je de rechter foto aansprekender door de felle kleuren, maar het zijn niet de juiste. Het kan natuurlijk altijd een keuze zijn kleuren aan te passen, maar een verkeerd kleurprofiel moet niet de oorzaak zijn. Bij foto's met huidtinten zal de grotere verzadiging van het rode kanaal waarschijnlijk nog meer storen.
Kleurruimte
Er zijn verschillende kleurruimten waarin je kunt werken. Voor fotografen zijn er drie belangrijk: sRGB , AdobeRGB en ProPhotoRGB. Hiervan is sRGB de kleinste kleurruimte die de minste kleurtinten kan weergeven. Van alle zichtbare kleuren kan sRGB ongeveer 35 procent weergeven. Deze kleurruimte is echter wel de standaard op veel apparaten.
AdobeRGB is een stuk ruimer (50 procent van de zichtbare kleuren) en verdient daardoor de voorkeur voor fotografen. Vooral blauwe tinten worden veel beter weergeven in AdobeRGB. Gebouwd op de toekomst is er ook nog ProPhotoRGB. Deze kleurruimte is zo ontzettend groot dat er geen apparaat is die deze kan vertonen.
In de praktijk is deze kleurruimte daarom feitelijk wat overdreven, alhoewel er fotografen zijn die het hier niet mee eens zijn. Binnen Adobe Photoshop Lightroom is ProPhotoRGB overigens de standaard kleurruimte.
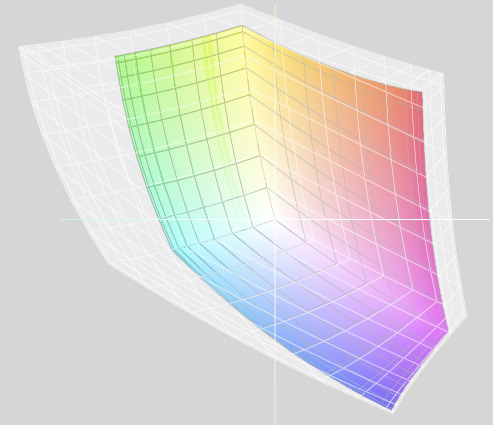
In deze afbeelding wordt het verschil tussen sRGB (in kleur) en AdobeRGB (in grijs) weergeven. Zoals je kunt zien biedt AdobeRGB voor alle kleuren meer tinten.
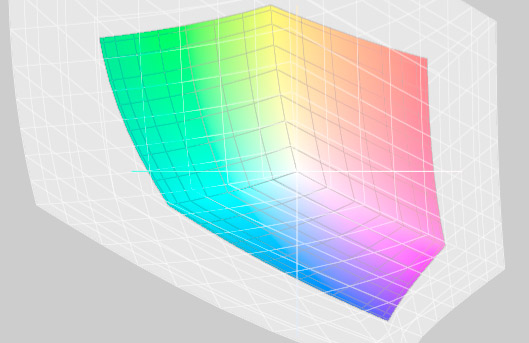
Het ProPhotoRGB profiel (in grijs) is zo extreem ruim dat het buiten de afbeelding valt. AdobeRGB (in kleur) valt bijna in het niet.
Kalibreren
Om het juiste kleurprofiel van een medium te bepalen moet je het kalibreren. Voor een optimaal kleurbeheer moet elke stap gekalibreerd worden. De gegevens van een kalibratie leveren een zogenaamd ICC profiel op (waarbij ICC staat voor International Color Consortium).
Je kunt dit profiel toepassen op het medium dat je gebruikt. Dat begint met het kalibreren van je camera. Dit is goed mogelijk, maar niet al te eenvoudig. Tenzij je een echte kleurpurist bent valt het dus aan te bevelen deze stap over te slaan en uit te gaan van een standaard camera kleurprofiel. Binnen Lightroom (vanaf versie 2.2) zijn deze kleurprofielen voor de meeste camera's overigens standaard aanwezig en dus eenvoudig te gebruiken.
Waar je wel even over na moet denken is de kleurruimte waar je de camera op instelt. De meeste digitale spiegelreflex camera's ondersteunen sRGB en AdobeRGB. sRGB is een standaard kleurruimte die door de meeste apparaten wordt ondersteund. Het grote voordeel van het gebruik van sRGB is dat er in het vervolg traject minder nadruk ligt op het kleurbeheer.
Gaat het je bij dit artikel draaien voor je ogen dan is dit de kleurruimte waar je in wilt werken. Wil je echter optimaal gebruik maken van de mogelijkheden en vooral kwaliteit van je camera dan kies je voor AdobeRGB. Deze kleurruimte bevat meer kleurtinten dan sRGB.
Vanaf nu is het echter wel belangrijk om te werken met een goed kleurbeheer bij het bewerken en vertonen van je foto's. Fotografeer je in het RAW formaat dan is de keuze voor een kleurruimte niet nodig.
Kleurbeheer en RAW
Opnieuw blijken RAW fotografen in het voordeel. De keuze voor een kleurprofiel in je camera is niet van belang wanneer je schiet in het RAW formaat. Alle ruwe informatie van de sensor wordt immers opgeslagen en daarin zit geen beperking in de kleuren. In tegenstelling tot bij het gebruik van Jpeg hoef je dus geen kleurprofiel te kiezen in je camera.
Deze keuze verschuif je naar het importeren van het RAW bestand in je fotobewerkingsprogramma. Je kunt zo achteraf kiezen om de foto's snel in sRGB af te werken (bijvoorbeeld die foto's van de verjaardag van je neefje) of met extra aandacht in AdobeRGB aan de slag te gaan (voor de modelshoot met dat professionele model).
Monitor kalibreren
Je beeldscherm is een belangrijke stap binnen je kleurbeheer. Op je monitor bekijk je immers alle foto's die je gemaakt hebt en bewerk je ze ook tot het eindresultaat. Als je aanpassingen doet aan bijvoorbeeld de witbalans of een specifieke kleurbewerking, dan is het van belang dat de kleuren zoals je ze ziet ook kloppen.
Als fotograaf kun je het daarom eigenlijk niet maken om niet te werken met een scherm dat gekalibreerd is. Kalibratie van je beeldscherm is gelukkig ook erg eenvoudig, maar je moet er wel een kalibrator voor aanschaffen. Deze zijn te koop vanaf circa 100 euro.

Bekende merken zijn bijvoorbeeld Datacolor (Spider) en X-rite. Je moet je monitor regelmatig opnieuw kalibreren, want de weergave van je monitor verandert over de tijd. Na ongeveer 150 uur gebruik is je monitor weer aan een kalibratie toe. Bij regelmatig gebruik dus ongeveer eens per één a twee maanden.
Om je monitor te kalibreren sluit je de kalibrator aan op een USB poort. Start de bijgeleverde software en volg de instructies op. In dit proces wordt je gevraagd de kalibrator tegen het scherm te hangen waarna de software verschillende kleurvlakken vertoont die gemeten worden. Dit proces duurt doorgaans nog geen tien minuten. Het aangemaakte kleurprofiel voor je monitor wordt door de software automatisch ingeladen zodra je computer opstart. Zo heb je altijd de juiste kleuren, al kan wisselend omgevingslicht ook hier voor afwijkingen zorgen.
Monitor voor fotografen
Een monitor is voor een fotograaf een belangrijk onderdeel. Je beoordeelt en bewerkt je werk immers op dat beeldscherm. De kwaliteit is dus erg belangrijk en daarmee ook het aantal kleuren dat de monitor kan weergeven. De betere monitoren kunnen tegenwoordig (bijna) het gehele AdobeRGB kleurenspectrum weergeven.
Let hierop bij de aanschaf van een monitor! Ook belangrijk is de weergave van donkere tinten. Op veel goedkopere monitoren is zwart niet echt zwart. Een zwart vlak oogt dan eerder als een grijs oppervlak. Op zo'n monitor is het moeilijk om te bepalen welke details nog wel en welke niet meer zichtbaar zullen zijn op een afdruk.

Zelf afdrukken
Ook bij het afdrukken komen weer kleurprofielen kijken. Maak je gebruik van je eigen printer dan is het belangrijk om deze te kalibreren. Niet alle kalibrators die voor een monitor gebruikt kunnen worden kun je ook voor een printer gebruiken, let daar dus op bij de aanschaf.
Wil je zelf niet aan het kalibreren slaan dan kun je ook gebruik maken van een dienst die kleurprofielen voor jouw printer maakt. Je download een testafbeelding bij de betreffende kalibratiedienst en drukt deze af op jouw printer met het type papier waar je de kalibratie voor wilt hebben. Deze stuur je op naar de dienst en een paar dagen laten ontvang je het ICC profiel voor je printer.
Let erop dat het betreffende profiel alleen geschikt is voor exact die printer, met het type inkt dat je gebruikt hebt en ook exact het papier waarop je de opgestuurde afdruk hebt gemaakt. Voor een circa 20 euro kun je al een kleurprofiel voor je printer laten maken. Bijvoorbeeld bij Marc-en-Ciel in België.
Afdrukken bij een centrale
Afdrukken kan natuurlijk ook via een afdrukcentrale. Je verstuurt je foto's via internet en een dag of twee later ontvang je ze thuis of haal je ze op in een winkel. In de praktijk blijkt het afdrukken bij een fotocentrale vaak goedkoper dan het zelf afdrukken. Je moet natuurlijk wel iets meer geduld hebben.
Wanneer je zelf zoveel aandacht hebt besteed aan je kleurbeheer wil je natuurlijk niet dat de afdrukcentrale hier geen rekening mee houdt. Er zijn echter voldoende afdrukcentrales die niet op het ingesloten kleurprofiel letten en vaak zelf nog 'verbeteringen' op je foto toepassen. Dat is doorgaans funest voor je zorgvuldig bewerkte foto.
Let dus goed op bij het kiezen van een afdrukcentrale. Vaak betaal je een fractie meer bij de betere centrales, maar daar wordt er gekeken naar het ingesloten kleurprofiel. Deze wordt dan netjes omgezet naar het kleurprofiel van de apparatuur waarop de foto afgedrukt wordt. Ook kun je bij deze centrales de 'optimalisaties' uitschakelen.
Dergelijk afdrukcentrales bieden vaak ook het ICC profiel van hun machines aan zodat je zelf al een indruk kunt krijgen van het eindresultaat door dit profiel te gebruiken voor het zogenaamde 'softproofen'. Hiermee simuleer je op je scherm hoe de afdruk eruit gaat zien. Profotonet is een voorbeeld van een afdrukcentrale waar dit allemaal netjes geregeld is. Heb je echt veel geld over voor de perfecte afdruk, kijk dan naar een professioneel vaklab voor je foto.
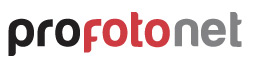
Kleurbeheer op internet
Als je foto's op internet plaatst moet je erop letten dat je de foto's opslaat in de sRGB kleurruimte. Gebruik je een andere kleurruimte dan zullen de kleuren in de meeste gevallen namelijk niet goed weergeven worden.
Kleurbeheer is helaas nog niet goed doorgedrongen op Internet. De meest gebruikte browser, Internet Explorer, biedt hiervoor nog helemaal geen ondersteuning. Bij alternatief Firefox worden ingesloten kleurprofielen bij foto's pas goed weergeven nadat je dit specifiek hebt ingeschakeld. Ook Chrome heeft standaard geen kleurbeheer ingeschakeld.
Alleen Apple's Safari houdt al direct rekening met de in de afbeelding ingesloten kleurruimte. Zolang de meeste browsers nog geen rekening houden met de kleurruimte van een foto zul je dus altijd terug moeten schakelen naar sRGB om te voorkomen dat de kleuren in je foto verkeerd getoond worden.
Houdt er rekening mee dat, ook al ga je zelf goed om met kleurbeheer, niet iedereen zijn kleurprofielen goed op orde heeft. Grote kans dat je foto er bij iemand anders op zijn monitor niet uit ziet zoals jij hem bedoeld had. Helaas heeft het merendeel van de computergebruikers geen gekalibreerde monitor; iets waar weinig aan te doen is.
Kleurprofiel omzetten
Voordat je een foto afdrukt of op een website plaatst moet je deze dus in klaarmaken voor het betreffende medium door de kleurruimte hierop af te stellen. Binnen Photoshop kun je de kleurruimte van je foto aanpassen door in het menu te kiezen voor 'Bewerken' (edit) en dan de optie 'Omzetten in profiel..' (Convert to Profile) aan te klikken.
In het dialoogvenster dat opent zie je bij 'bronruimte' het huidige kleurprofiel van de foto. Bij 'doelruimte' selecteer je het kleurprofiel dat je aan de foto wilt toewijzen. Wil je de foto ergens op internet plaatsen of doormailen naar iemand, dan kies je voor sRGB IEC61966-2.1.
Klik vervolgens op 'OK' om de verandering van het kleurprofiel toe te passen. Op het oog zal er in de foto meestal niks van de aanpassing te zien zijn. Het kan handig zijn om van deze handelingen een actie te maken. Je kunt dan in de toekomst met één muisklik het kleurprofiel wijzigen naar sRGB.
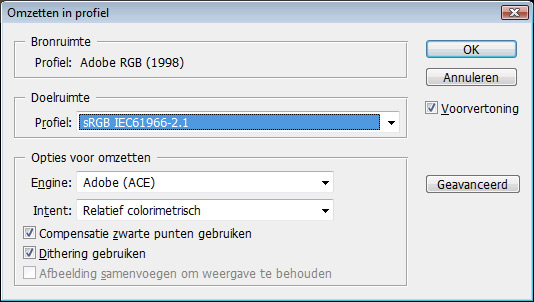
Aan de slag
Heb je zelf nog geen last van kleurproblemen bij je afdrukken, dan hoef je niet direct alles om te gooien om je kleurbeheer op orde te krijgen. Het belangrijkste is dat je bewust bent van de problemen die op kunnen treden bij een verkeerd kleurbeheer en dat je nu weet wat je eraan kunt doen. Wanneer je het kleurbeheer stap voor stap aanpakt is het geen complex proces en het geeft je volledige controle over je eindresultaat.
Dit artikel is eerder verschenen in Zoom.nl Magazine.
Wil jij ook gave foto's maken?
Probeer twee weken gratis onze online cursussen over fotografie. Je krijgt direct toegang tot meer dan 100 cursussen. Na twee weken vervalt je proeflidmaatschap automatisch. Je zit dus nergens aan vast.14 dagen gratis fotografiecursussen kijken

Over de auteur
Elja Trum is oprichter van Photofacts en online fotografiecursussite Photofacts Academy. Hij schrijft sinds 2006 over fotografie. Elja is ook auteur van boeken over compositie, zwart-witfotografie, flitsfotografie en portretfotografie.
14 reacties
-
 silvitanova schreef op zaterdag 4 juni 2011 om 14:38 | reageer
silvitanova schreef op zaterdag 4 juni 2011 om 14:38 | reageerBedankt voor dit informatieve artikel, ik was al een tijdje van plan om me hierin te verdiepen. Nu kan ik eindelijk een einde maken aan de teleurstellingen bij het afdrukken.
-


 Geert Kieboom schreef op zaterdag 4 juni 2011 om 21:12 | reageer
Geert Kieboom schreef op zaterdag 4 juni 2011 om 21:12 | reageer
Mooi artikel Elja! Ik werk zelf met een Eizo Flexscan S2243W en een X-rite. Wil in de toekomst een Eizo kopen die zichzelf kan kalibreren. Ik merk dat als ik mijn Eizo kalibreer, dat de eerste 2 á 3 keer de witbalans niet goed staat. Met andere woorden stel ik de instellingen in op 6500K maar komt ie uit op 6600 K. Pas na 2 á 3 keer komt ie netjes op 6500. Ik laat mijn scherm altijd wel een uurtje aanstaan voordat ik ga kalibreren maar misschien heeft het te maken met de warmte van de x-rite zelf.
-
 Marcel schreef op zondag 5 juni 2011 om 18:09 | reageer
Marcel schreef op zondag 5 juni 2011 om 18:09 | reageerIE 9 ondersteund kleurprofielen maar dan alleen op sRGB monitoren.
-
 Klaas Jager schreef op maandag 6 juni 2011 om 16:29 | reageer
Klaas Jager schreef op maandag 6 juni 2011 om 16:29 | reageerHartelijk dank voor dit heldere en zeer constructieve artikel.
-

 Henri schreef op dinsdag 7 juni 2011 om 11:16 | reageer
Henri schreef op dinsdag 7 juni 2011 om 11:16 | reageer
@ Geert Kieboom;
Sinds kort heb ik mijn Eizo CG210 vervangen door een CG243W.
Van de CG243W is ook een versie met ingebouwde kalibrator, de CG245W, verkrijgbaar.
Het prijsverschil is € 300 terwijl een losse X-rite kalibrator € 129 kost!
Wanneer je je monitor zonder ingebouwde kalibrator vervangt kun je de in je bezit zijnde kalibrator gewoon blijven gebruiken bij je volgende monitor en je hebt geen ingebouwd mechanisch apparaat dat stuk kan....
Ik zou nog maar eens goed nadenken of je inderdaad wel zo'n ingebouwde kalibrator wilt...... -


 Geert Kieboom schreef op dinsdag 7 juni 2011 om 13:29 | reageer
Geert Kieboom schreef op dinsdag 7 juni 2011 om 13:29 | reageer
@Henri
Bedankt voor je reactie. Dat is inderdaad een beetje waar ik nog over zit te twijfelen want als de ingebouwde kalibrator stuk is, dan ben je tijdelijk je hele monitor kwijt. Maar ik moet er nog voor sparen dus genoeg tijd om erover na te denken En wat is jouw mening m.b.t. de losse kalibrator? Kies je voor een spyder of bijvoorbeeld een x-rite? Andere reacties van mensen op deze vraag zijn overigens ook welkom
En wat is jouw mening m.b.t. de losse kalibrator? Kies je voor een spyder of bijvoorbeeld een x-rite? Andere reacties van mensen op deze vraag zijn overigens ook welkom 
-

 Henri schreef op dinsdag 7 juni 2011 om 13:51 | reageer
Henri schreef op dinsdag 7 juni 2011 om 13:51 | reageer
@ Geert Kieboom;
Ik werk sinds bijna 5 jaar met de X-Rite DTP94 en die bevalt me prima.
De colorimeter die Eizo onder eigen naam levert komt ook van X-Rite.
Je zou in principe genoeg hebben aan de X-Rite i1 Display LT. Dat is dezelfde als de X-Rite i1 Display II, maar dan zonder software.
ColorNavigator is de software van Eizo die gratis beschikbaar is via de website van Eizo.
De X-Rite DTP94 die ik in een bundel kocht met mijn Eizo CG210 werkt nu ook weer prima met mijn CG243W.
En nog een TIP; Wanneer je een Eizo CG243W koopt, let er dan op dat je de nieuwste versie krijgt met de nieuwe voet!
Die heeft het voordeel dat hij veel lager gezet kan worden t.o.v. je werkblad. -

 Henri schreef op dinsdag 7 juni 2011 om 13:58 | reageer
Henri schreef op dinsdag 7 juni 2011 om 13:58 | reageer
@ Elja,
Wanneer je je foto's bewerkt om er on-line een boek (bij bijvoorbeeld Blurb.com)van te laten maken kun je beter in sRGB werken.
Vrijwel alle "drukkers" zetten de RGB bestanden weer om naar sRGB.
Wanneer zij dat doen ben je zelf alle controle kwijt.
Wanneer je zelf in sRGB bewerkt heb je meer controle over het eindresultaat.
Blurb heeft profielen ter download op hun site om in Photoshop te "soft proofen" zodat je het gesimuleerde resultaat ziet wanneer er met hun HP Indigo printers wordt geprint. -

 René Damkot schreef op woensdag 8 juni 2011 om 16:58 | reageer
René Damkot schreef op woensdag 8 juni 2011 om 16:58 | reageer
"De kleuren rechts zijn te fel, zoals AdobeRGB getoond zou worden wanneer je hem bekijkt met een sRGB profiel."
Nee dus. Een foto met AdobeRGB profiel, waaraan je sRGB assigned, lijkt "fletser".
Als je een sRGB afbeelding zonder kleurbeheer bekijkt op een wide gamut scherm, dan oogt de afbeelding te verzadigd.
Firefox 3.5 en FF4 hebben standaard kleurbeheer voor afbeeldingen met ingesloten profiel (net als Safari). Wil je volledig kleurbeheer (incl css en afbeeldingen zonder profiel), dan moet je dat aanzetten.
Firefox 3.5 en FF 4 ondersteunen geen v.4 profielen.
FF3 heeft kleurbeheer standaard uit staan, maar als je 't aanzet, werkt 't ook voor v.4 profielen.
Bij OmniWeb kun je kleurbeheer ook aanzetten. -

-

 René Damkot schreef op woensdag 8 juni 2011 om 22:39 | reageer
René Damkot schreef op woensdag 8 juni 2011 om 22:39 | reageer
Hier nog een test pagina, met veel goede info

http://regex.info/blog/photo-tech/color-spaces-page2 -

 ingrid-1950 schreef op dinsdag 12 maart 2013 om 11:44 | reageer
ingrid-1950 schreef op dinsdag 12 maart 2013 om 11:44 | reageer
o help... als (nog steeds) beginnende fotografe en vooral pc ondeskundige, is dit artikel echt boven mijn pet.... ...........
-

 Maikel schreef op dinsdag 7 juni 2016 om 21:57 | reageer
Maikel schreef op dinsdag 7 juni 2016 om 21:57 | reageer
misschien is het nog handig om te vermelden bij het monitoren stukje dat er verschillende type panelen bestaan en degene waar wij als fotograaf in geïnteresseerd zijn is die met de beste kleurweergave... een scherm met een IPS paneel. de meeste goedkope monitoren hebben vaak een TN paneel wat een snelle reactie tijd heeft maar slechte kleurweergave. die wil je dus vooral niet hebben. wil je alle details weten, reviews en tests kijk eens op www.hardware.info
-

 Edwin Konings schreef op vrijdag 17 augustus 2018 om 22:43 | reageer
Edwin Konings schreef op vrijdag 17 augustus 2018 om 22:43 | reageer
Beste Elja,
Ruim 7 jaar later nog steeds een helder artikel. Bedankt voor de goede uitleg!
Ongeveer een jaar geleden heb ik de BenQ SW2700PT aangeschaft. Een 27" WQHD-monitor met AdobeRGB kleurbereik en kwam, mede door de prijs-kwaliteitsverhouding, erg goed uit de verf in diverse reviews.
Ook heb ik onlangs de Spyder 5 Pro van Datacolor aangeschaft en hiermee deze monitor gekalibreerd. Standaard vraagt de bijgeleverde software om je beeldscherm terug te zetten naar de fabrieksinstellingen en hierna handmatig de gewenste helderheid (brightness) in te stellen. Daarna kan het kalibratieproces beginnen.
Wat mij opviel is dat in het menu van de monitor onder “Color Adjustment” de “Color Mode” op “Standard” staat. In principe logisch omdat de kalibratiesoftware eerder vroeg om de monitor naar de fabrieksinstellingen terug te zetten. Wat ik hieruit niet begrijp is in welke kleurruimte de monitor nu eigenlijk werkt? Nog voor de aanschaf van de Spyder 5 Pro kon ik de kleurruimte via het scherm menu instellen op Adobe RGB. Zie ik iets over het hoofd?
Ik gebruik Lightroom Classic CC en Photoshop CC.
De voorkeuren van Lightroom voor “Extern bewerken” staan ingesteld op TIFF – AdobeRGB (1998) – 16 bits per component – Resolutie 300 en ZIP compressie. De kleurinstelling in Photoshop CC onder “Werkruimten” is AdobeRGB (1998). Ook in Camera RAW is de kleurruimte AdobeRGB (1998) met het 16 bits/kanaal.
Deel jouw mening
Let op: Op een artikel ouder dan een week kan alleen gereageerd worden door geregistreerde bezoekers.Wil je toch reageren, log in of registreer je dan gratis.
Live Fotografie Workshops
Verbeter jouw fotografie in de praktijk met een workshop van Photofacts Academy

Flitsen op Locatie
vrijdag 24 oktober 2025
Sint Agatha (Noord-Brabant)
nog 7 plaatsen

Landschap en Compositie
woensdag 19 november 2025
Bedafse Bergen, Uden (NB)
nog 5 plaatsen

Portretfotografie in de Studio
vrijdag 12 december 2025
Photofacts Studio, Elst (Gld)
nog 5 plaatsen
Ook interessant
-
.jpg) Gebruik een grijskaart voor de juiste kleuren
Gebruik een grijskaart voor de juiste kleurendoor Elja Trum
-
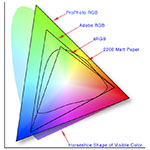 Welk kleurprofiel gebruik je voor je foto?
Welk kleurprofiel gebruik je voor je foto?door Nando Harmsen
-
 Kleurenfoto's gevonden uit 1900 door de TU Delft
Kleurenfoto's gevonden uit 1900 door de TU Delftdoor Elja Trum
-
 Kleurmanipulatie; Bijzondere luchten maken met een kleurgel
Kleurmanipulatie; Bijzondere luchten maken met een kleurgeldoor Frank Doorhof
-
 Wat je als fotograaf kunt leren van een netje sinaasappels
Wat je als fotograaf kunt leren van een netje sinaasappelsdoor Elvira Smit
-
 Kleurrijke fashionshoot met Lindsay Adler
Kleurrijke fashionshoot met Lindsay Adlerdoor Elja Trum
Ontvang wekelijks fotografietips in je inbox
41.250 fotografie enthousiastelingen ontvangen de tips al!
Meer over de wekelijkse mail. Of blijf op de hoogte via ![]() Facebook.
Facebook.

Elja Trum
Photofacts; alles wat met fotografie te maken heeft!
Wil je graag mooiere foto's maken en op de hoogte blijven van ontwikkelingen binnen de fotografie? Photofacts plaatst leerzame artikelen die gerelateerd zijn aan fotografie. Variërend van product-aankondiging tot praktische fotografietips of de bespreking van een website. Photofacts bericht dagelijks over fotografie en is een uit de hand gelopen hobby project van Elja Trum. De artikelen worden geschreven door een team van vrijwillige bloggers. Mocht je het leuk vinden om een of meerdere artikelen te schrijven op Photofacts, neem dan contact op.Meer over PhotofactsGratis eBook: Fotograferen van Kinderen
Mis dit niet: Tips voor adembenemende familiekiekjes!
Ontdek 25 praktische tips waardoor je prachtige foto's van je (klein)kinderen kunt maken. Je krijgt van mij ook wekelijks nieuwe fotografietips per mail.






