
5 Tips voor fotobeheer in Lightroom Classic (en ook voor andere software)
maandag 9 oktober 2023, 20:02 door Nando Harmsen | 6.447x gelezen | 22 reactiesOnlangs kreeg ik bericht dat de computer van een bevriend fotograaf stuk was. Hoe moest dat nu met de foto's en de Lightroom Classic catalogus? Die vraag kreeg ik. Gelukkig was het op te lossen, dankzij een goed fotobeheer. Laat dat een wijze les zijn voor iedereen.
Naarmate je langer fotografeert stapelen de foto's zich op. Bij sommigen sneller dan bij anderen. Soms omdat er gewoonweg veel gefotografeerd wordt. Soms omdat er niets weggegooid mag worden, zelfs de mislukte foto's niet.
Waar laat je al die foto's? Op je harde schijf natuurlijk. Gebruik je Lightroom Classic, dan heb je daarnaast nog een catalogus waarin alle informatie over je foto's is opgeslagen. Bewerkingen, trefwoorden, verzamelingen, sterratings, en nog veel meer.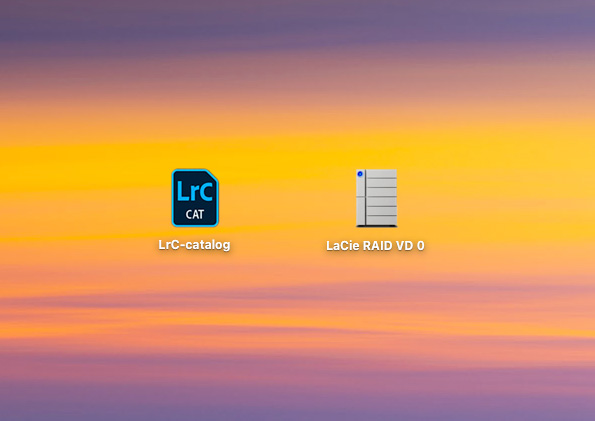
Dit is overigens niet alleen in Lightroom Classic. Andere fotobeheer software werkt op een vergelijkbare manier. Of het nu Luminar is, of Capture One, of eender welke dan ook. Raak je de catalogus kwijt, dan heb je de foto's alleen nog onbewerkt.
Hoe stel je de foto's en je catalogus veilig? Een backup is een antwoord, maar geen volledig antwoord. Daarom geef ik een aantal tips, of aanbevelingen. Die helpen je foto's en het werk dat je daarin hebt zitten te beschermen indien er iets met je computer gebeurd.
1. Een externe harde schijf voor je foto's
De beste plek om je foto's neer te zetten is niet op de harde schijf van je computer. Die raakt al snel vol als je veel foto's maakt. Zelfs met een harde schijf van 1 TB of meer. Bovendien is een heel grote interne harde schijf vaak bijzonder kostbaar.

Kies een externe harde schijf. Die zijn betaalbaar, zelfs voor 12 terabyte. Zorg voor een redelijk snelle aansluiting, zoals USB 3.2, of de nieuwste USB-C aansluitingen.
Gaat je computer stuk, of ga je upgraden? Koppel je externe harde schijf aan je nieuwe computer en je kunt zonder problemen verder werken.
Wil je meer zekerheid? Kies dan voor een NAS of DAS systeem. Daarmee kan je meerdere harde schijven zo laten samenwerken, dat als er een stuk gaat er niets verloren gaat. Dit is een zogenaamde RAID configuratie.
2. Een externe SSD schijf voor je Lightroom Classic catalogus
Zet je Lightroom Classic catalogus (of van andere fotobewerkingssoftware) op een razendsnelle externe SSD schijf. Kies er een met een hele snelle verbinding, en zorg voor ongeveer 1TB aan grootte.

Op deze snelle SSD schijf zet je de Lightroom Classic catalogus, en zorg voor smart previews. Zo kan je zelfs aan je foto's werken als je de externe harde schijf met je foto's even niet aangesloten hebt. Sterker nog, je kan je SSD schijf met je Lightroom Classic catalogus simpelweg op een andere computer aansluiten en daarop gaan werken.
Gaat je computer stuk of ga je een upgrade doen? Koppel dan je de SSD schijf met je Lightroom Classic catalogus gewoon aan je nieuwe computer, net zoals je externe harde schijf met de foto's. Je kan dan n de installatie van Lightroom Classic direct verder werken.
3. Kies de locatie voor de Lightroom Classic backup
Lightroom Classic maakt regelmatig een backup van de catalogus. Maar de standaard locatie is naast die van de gewone catalogus. Ik vind dat niet verstandig. Het is beter op die backup op een andere plek te hebben.
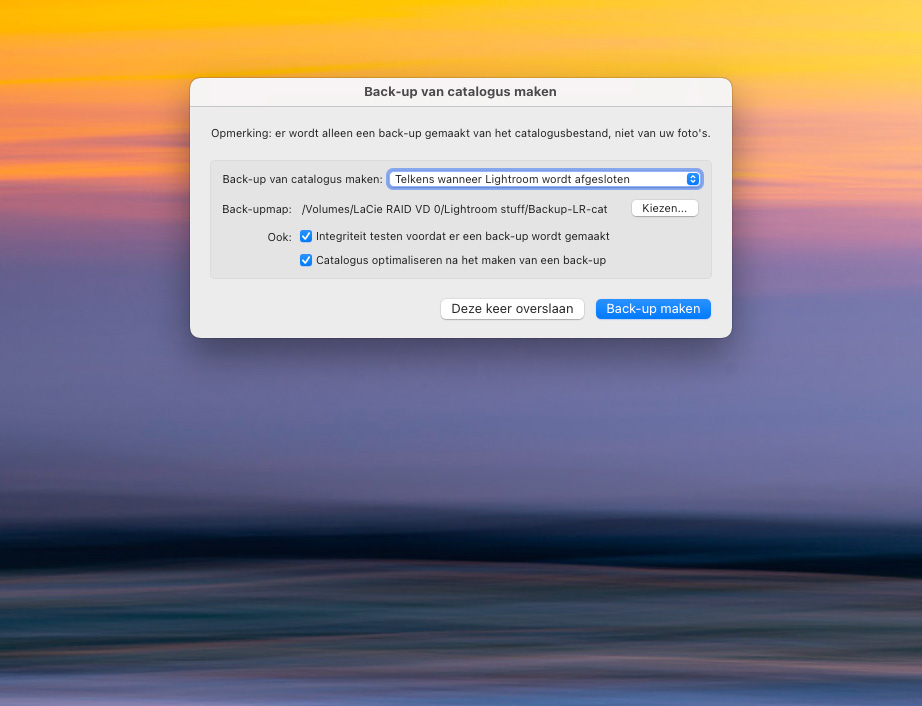
Ik kies er altijd voor om die backup op dezelfde externe harde schijf te zetten als waar mijn foto's staan. Gaat er iets fout met de SSD schijf, dan heb je de backup op een andere locatie. Kans is klein dat beide externe schijven tegelijkertijd stuk gaan.
4. Backup in de cloud
Een enkele backup is geen backup. Wil je zeker zijn dat er niets met je foto's en je Lightroom Classic catalogus gebeurd? Kies dan voor een backup in de Cloud. Zo heb je er geen omkijken naar.
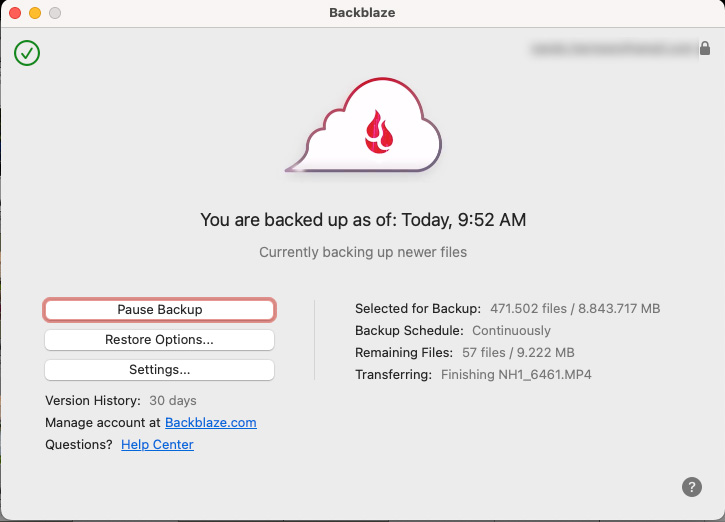
Backup in de cloud kan redelijk goedkoop, en je kan bovendien meer dan alleen je foto's en catalogus backuppen. Het voordeel van de cloud is, dat het op de achtergrond gebeurd. Gaat er iets fout, dan kan je daar al je bestanden weer terughalen.
Je kan ook handmatig een extra backup maken, op een tweede externe harde schijf. Maar het vergt een enorme discipline om dat regelmatig te doen. Bovendien liggen beide harde schijven op dezelfde locatie. Of ze zijn beiden aangesloten. Als er iets thuis gebeurd, gebeurd dat met beide schijven.
5. Sla je bewerkingen op in een XMP bestand
Ben je huiverig voor het verliezen van de bewerking op je foto? Dan bestaat de optie in Lightroom Classic om die bewerking in een extern XMP bestand op te slaan. Dit is een klein tekst bestand dat naast je foto staat.
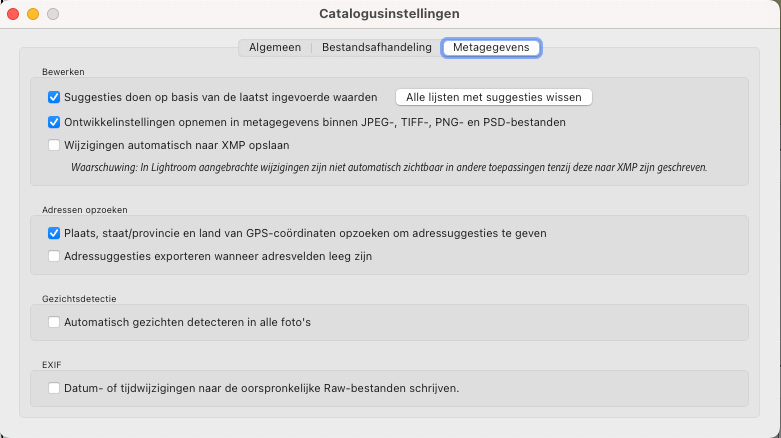
Mocht er iets met Lightroom Classic gebeuren, of wil je overgaan naar een ander fotobewerkingsprogramma? Dan is de bewerking en al het werk dat je erin hebt zitten niet verloren. Je kunt de optie in het voorkeuren menu aan- of uitzetten.
Sommige fotobewerkingssoftware maakt standaard gebruik van XMP bestanden. Gebruik je geen Lightroom Classic, maar een ander, dan kan je daar ook eens naar kijken.
Better safe than sorry
Er zijn wat variaties op deze tips en aanbevelingen te verzinnen. Bijvoorbeeld je Lightroom Classic catalogus op je interne harde schijf, met de standaard backup op je externe harde schijf. Dat kan ook, mits je interne harde schijf groot genoeg is.
Hoe je het ook inkleed, zorg ervoor dat je foto's en je Lightroom Classic catalogus (of van andere fotobewerkingssoftware) veilig is. Zo kan je met een gerust hard aan je foto's werken, en ze beheren.
Hoe heb jij de veiligheid van je foto's en catalogus geregeld? Of laat je het aan het toeval over en heb je niets om op terug te vallen? Laat het weten in een reactie onder dit bericht.
De cursus Lightroom Classic Catalogus voor gevorderden
Ben je op zoek naar vrijwel alle wetenswaardigheden over het gebruik van je Lightroom Classic? Dan heeft Photofact Academy de cursus Lightroom Classic catalogus voor gevorderden.
In deze cursus leer je alles wat je moet weten over de Lightroom Classic catalogus. Hoe je deze het beste opzet, gebruikt, en welke handige dingen je ermee kunt doen.
Bekijk de cursus Lightroom Classic catalogus voor gevorderden op Photofacts Academy, of een van de andere cursussen over Lightroom Classic en Lightroom.

Over de auteur
Nando Harmsen fotografeert al meer dan 40 jaar. Zijn specialisme ligt bij bruidsreportages en landschapsfotografie. Daarnaast geeft Nando lezingen, workshops, masterclasses, fotoreizen, en maakt regelmatig reviews van nieuwe en leuke apparatuur.
22 reacties
-

 Donald Willemsen schreef op maandag 9 oktober 2023 om 23:13 | reageer
Donald Willemsen schreef op maandag 9 oktober 2023 om 23:13 | reageer
Goed verhaal Nando, je hebt gelijk. Ik sla niets op op de c-schijf (SSD 500GB) van de pc. Op die schijf staan enkel het besturingssysteem en de apps zoals Photoshop, Lightroom en andere software van Adobe en software van Skylum. De foto's en catalogussen komen op een andere SSD ( 500GB) ingebouwd in de pc. Daarnaast heb ik 3 externe schijven waarbij op een schijf een backup van het systeem staat, een schijf bevat een backup van alle foto's en een schijf bevat een backup van alle catalogussen. Deze 3 schijven worden maandelijks gebackupt op een grote externe schijf van 5 TB die altijd in de kluis ligt (behalve op de dag dat de backup wordt gemaakt).
-
 Tim Groeneveld schreef op dinsdag 10 oktober 2023 om 10:52 | reageer
Tim Groeneveld schreef op dinsdag 10 oktober 2023 om 10:52 | reageerIk vind een externe harde schijf wat vervelend, omdat ik niet alleen achter het bureau werk maar soms ook op de bank of op een klein tafeltje.
Catalogus en RAWs staan dan ook op de c-schijf. Die wordt dagelijks automatisch (en na een grote import handmatig) geback-upt op een NAS.
De lokale schijf is inderdaad natuurlijk snel vol. Daarom staan daar alleen actuele bestanden. Als ik een map niet meer dagelijks gebruik verhuis ik die naar een andere folder op de NAS.
De NAS back-upt dagelijks naar de cloud (backblaze inderdaad)
Smart previews? Ik heb er wel eens wat mee geprobeerd maar had er ruzie mee. Ik zal het weer eens proberen, ik zie de voordelen wel. -

 MacBigfoot schreef op dinsdag 10 oktober 2023 om 16:11 | reageer
MacBigfoot schreef op dinsdag 10 oktober 2023 om 16:11 | reageer
Welk abonnement gebruik je voor de backup van de NAS naar Backblaze? Ik lees nog steeds dat je Backblaze B2 moet gebruiken in plaats van een 'unlimited storage'
https://www.cloudwards.net/cloud-backup-for-mac/
https://www.cloudwards.net/review/backblaze/ -

-
 Peter van Dinther schreef op dinsdag 10 oktober 2023 om 14:39 | reageer
Peter van Dinther schreef op dinsdag 10 oktober 2023 om 14:39 | reageerHi Nando
Mij spreekt je betoog erg aan. Ik heb nog wel een vraag over de benodigde leessnelheid van een SSD schijf. Ik zie variaties tussen 1000 en 2800 mb/s. Welke zou ik moeten nemen uitgaande van grote bestanden?
Dank alvast en groet. -

-

 MacBigfoot schreef op dinsdag 10 oktober 2023 om 15:57 | reageer
MacBigfoot schreef op dinsdag 10 oktober 2023 om 15:57 | reageer
Mijn foto's heb ik sinds kort inderdaad op een NAS met 2 hdd's (in RAID-1-opstelling). Vanwege de ruimte, kosten en inderdaad apart van de computer.
De LrC-catalogus staat vandaag nog op de interne ssd, maar dat ga ik aanpassen: bij het stacken van foto's bleek ik onvoldoende geheugenruimte op de interne schijf te hebben. Het advies van Adobe was om een geschikte externe schijf te koppelen, dat werkte inderdaad.
Dan is het nog maar een kleine stap om ook de catalogus veilig(er) te stellen. De backup daarvan maakte ik ook al op de NAS.
Een online backup van mijn foto's vanaf een NAS wordt niet (consumenten) ondersteund door Backblaze, of het wordt een heel dure oplossing. Voor mij blijft het een hobby, geen inkomstenbron.
De backup van mijn computer komt voor rekening van Time Machine (macOS). Ook thuis, maar zoals gezegd, de hobby moet betaalbaar blijven. -
 Maarten Karnekamp schreef op woensdag 11 oktober 2023 om 09:50 | reageer
Maarten Karnekamp schreef op woensdag 11 oktober 2023 om 09:50 | reageerMijn foto's (RAW en jpg) staan op een NAS en een externe hd van 16 Tb (ongeveer 10Tb aan foto's). Mijn vraag is: wat is de maximale grootte van de catalogus? Kan Lightroom een dergelijke omvang aan?
-

-
 Donald Willemsen schreef op woensdag 11 oktober 2023 om 10:30 | reageer
Donald Willemsen schreef op woensdag 11 oktober 2023 om 10:30 | reageerDe catalogus bestaat enkel uit verwijzingen naar de plek waar de originele foto's staan + de uitgevoerde bewerkingen. Meer is die catalogus niet. Die verwijzingen lijken een beetje op een registerverwijzing in Windows.
-
 Bernard Wortelboer schreef op woensdag 11 oktober 2023 om 16:53 | reageer
Bernard Wortelboer schreef op woensdag 11 oktober 2023 om 16:53 | reageerMijn Lightroom catalogus staat op C: 2TB SSD (M.2 = razendsnel)
De foto's worden geïmporteerd naar E: 6TB harddisk
Mijn bewerkte (geëxporteerde) foto's staan op D: 2TB SSD (M.2)
De inhoud van zowel de catalogus, de geïmporteerde en geëxporteerde foto's worden gesynchroniseerd (one-way) met mijn NAS (16 TB, mijn eigen cloud) m.b.v. het programma Syncovery en alle plugins/instellingen enz.
Ik heb bewust gekozen voor de snelste optie voor de catalogus: een interne snelle SSD M.2. Ook een snelle externe SSD is nog altijd een stuk langzamer. Los daarvan, voor mij is dit voldoende. Zodra ik ooit meer nodig heb vervang ik de interne SSD wel.
Al mijn overige data staat niet op C: maar op D: (ook een 2TB SSD M.2) -

 Nando schreef op donderdag 12 oktober 2023 om 10:05 | reageer
Nando schreef op donderdag 12 oktober 2023 om 10:05 | reageer
Dat klinkt goed.
Er is echter een hiaat in dit backup systeem: alle is op een fysieke locatie. In geval van brand, blikseminslag, of diefstal kan het in een keer weg zijn. Daarom is de cloud zo ideaal. Overigens, een NAS is geen cloud opslag. -

-

 Nando schreef op donderdag 12 oktober 2023 om 10:08 | reageer
Nando schreef op donderdag 12 oktober 2023 om 10:08 | reageer
Dat zou inderdaad kunnen. Het is echter relatief duur voor backup gebruik. Zeker als je (veel) meer dan 2TB aan data hebt.
Ik zie Onedrive en soortgelijke opslag meer als opslag voor gebruik. Bestanden waar je overal altijd bij moet kunnen.
De backup data ga je nooit gebruiken, alleen in geval van nood. IN dat opzicht kies ik zelf liever voor een goedkopere aanbieder die de opslagruimte niet als cloud opslag aanbiedt. -
 Donald Willemsen schreef op donderdag 12 oktober 2023 om 12:20 | reageer
Donald Willemsen schreef op donderdag 12 oktober 2023 om 12:20 | reageerCloud is uiteindelijk ook op een fysieke locatie waar de boel in de brand kan gaan. Alleen niet in jouw eigen locatie, maar de gegevens worden toch ergens in een datacenter opgeslagen in Europa of de VS
-


 Elja Trum schreef op donderdag 12 oktober 2023 om 13:26 | reageer
Elja Trum schreef op donderdag 12 oktober 2023 om 13:26 | reageer
Het gaat er dan natuurlijk ook vooral om dat niet al je back-ups op 1 locatie staan. Door in de cloud op te slaan is er een tweede locatie. De kans dat zowel jouw huis als het datacentrum op dezelfde dag in de brand vliegen is erg klein.
Bij back-up moet je altijd zorgen voor 3 exemplaren van je materiaal. 1x het origineel, 1x een lokale back-up (die je snel weer terug kunt zetten en altijd up-to-date is) en 1x een externe back-up op een fysiek andere locatie.
En als je het goed geregeld wilt hebben zorg je dat beide back-ups automatisch gebeuren. Als je er een handeling voor moet verrichten weet je zeker dat het vroeg of laat een keer fout gaat. Dan heb je de back-up nodig en kom je erachter dat je laatste back-up al weer van maanden geleden is. -
 bert van herk schreef op vrijdag 13 oktober 2023 om 15:55 | reageer
bert van herk schreef op vrijdag 13 oktober 2023 om 15:55 | reageerwaarom zet je je photo's na bewerking niet gewoon online op myalbum.com voor 50 euro per jaar heb je onbeperkt opslag.
waarom moeilijk doen?? -

 Nando schreef op dinsdag 2 april 2024 om 09:37 | reageer
Nando schreef op dinsdag 2 april 2024 om 09:37 | reageer
Ik zie je bericht nu pas.
Het gaat hier over iets heel anders dan bewerkte foto's in de cloud zetten. Waar jij het over hebt is online opslag, en niet een backup van een systeem waar je continu mee werkt. Je foto's zijn op jouw manier misschien veilig, maar je originele bestanden en je Lightroom Catalogus niet. -

 Peter van Dinther schreef op dinsdag 2 april 2024 om 10:13 | reageer
Peter van Dinther schreef op dinsdag 2 april 2024 om 10:13 | reageer
Ik kan je even niet volgen. Mijn backup staat dan toch gewoon in de cloud? Als mijn originele bestanden om wat voor reden wegraken heb ik toch de cloudbestanden? Als ik die regelmatig synchroniseer is er toch niks aan de hand? Dat doe ik dan ook met de LR catalogus.
-

-

 Erik schreef op maandag 1 april 2024 om 22:42 | reageer
Erik schreef op maandag 1 april 2024 om 22:42 | reageer
Beste Nando, Elja,
Ik ben inmiddels met mijn tweede trail van Backblaze bezig. Net als bij de eerste trail doet zich het probleem voor dat ik in de settings van Backblaze mijn twee externe harde schijven niet kan selecteren. Ze staan wel bij de settings maar zonder vierkantje ervoor dus kan ik ze ook niet aanvinken. De helpdesk van Backblaze heeft al van alles gesuggereerd om het op te lossen maar het probleem blijft. Zo heb ik Backblaze-app aangevinkt bij de 'privacy', een nieuwe trial gestart en een Beta-versie geprobeerd. Niks werkt. Misschien hebben jullie 'n idee. Alvast dank voor een reactie. Gr. Erik -

 Nando schreef op dinsdag 2 april 2024 om 09:35 | reageer
Nando schreef op dinsdag 2 april 2024 om 09:35 | reageer
Dat is een vervelend probleem. Vreemd dat Backblaze het ook niet kan oplossen.
Indien je IOS gebruikt zou je kunnen controleren of Backblaze in de systemsettings rechten heeft om alle harde schijven te gebruiken. Iets anders kan ik zo ook niet verzinnen.
Deel jouw mening
Let op: Op een artikel ouder dan een week kan alleen gereageerd worden door geregistreerde bezoekers.Wil je toch reageren, log in of registreer je dan gratis.
Live Fotografie Workshops
Verbeter jouw fotografie in de praktijk met een workshop van Photofacts Academy

Flitsen op Locatie
vrijdag 24 oktober 2025
Sint Agatha (Noord-Brabant)
nog 7 plaatsen

Landschap en Compositie
woensdag 19 november 2025
Bedafse Bergen, Uden (NB)
nog 5 plaatsen

Portretfotografie in de Studio
vrijdag 12 december 2025
Photofacts Studio, Elst (Gld)
nog 5 plaatsen
Ook interessant
-
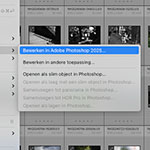 Wanneer Lightroom en Photoshop niet meer samenwerkt
Wanneer Lightroom en Photoshop niet meer samenwerktdoor Nando Harmsen
-
 10 Tips om het Orton-effect toe te passen
10 Tips om het Orton-effect toe te passendoor Nando Harmsen
-
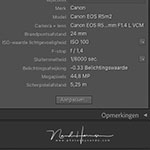 5 Tips om Lightroom Classic te personaliseren
5 Tips om Lightroom Classic te personaliserendoor Nando Harmsen
-
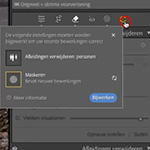 De nieuwe updates van Lightroom Classic
De nieuwe updates van Lightroom Classicdoor Nando Harmsen
-
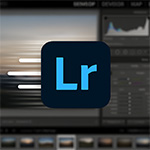 Lightroom Classic versnellen door herinstallatie
Lightroom Classic versnellen door herinstallatiedoor Elja Trum
-
 Fotografeer je in raw? Gooi de geëxporteerde jpeg dan weg.
Fotografeer je in raw? Gooi de geëxporteerde jpeg dan weg.door Nando Harmsen
Ontvang wekelijks fotografietips in je inbox
41.250 fotografie enthousiastelingen ontvangen de tips al!
Meer over de wekelijkse mail. Of blijf op de hoogte via ![]() Facebook.
Facebook.

Elja Trum
Photofacts; alles wat met fotografie te maken heeft!
Wil je graag mooiere foto's maken en op de hoogte blijven van ontwikkelingen binnen de fotografie? Photofacts plaatst leerzame artikelen die gerelateerd zijn aan fotografie. Variërend van product-aankondiging tot praktische fotografietips of de bespreking van een website. Photofacts bericht dagelijks over fotografie en is een uit de hand gelopen hobby project van Elja Trum. De artikelen worden geschreven door een team van vrijwillige bloggers. Mocht je het leuk vinden om een of meerdere artikelen te schrijven op Photofacts, neem dan contact op.Meer over PhotofactsGratis eBook: Fotograferen van Kinderen
Mis dit niet: Tips voor adembenemende familiekiekjes!
Ontdek 25 praktische tips waardoor je prachtige foto's van je (klein)kinderen kunt maken. Je krijgt van mij ook wekelijks nieuwe fotografietips per mail.






