
Onscherpe foto's redden in Photoshop
woensdag 12 december 2018, 20:52 door Michelle Peeters | 33.963x gelezen | 6 reactiesDit is een eenvoudige techniek van Scott Kelby om een onscherpe foto uit de prullenbak te redden. Er zijn echter wel beperkingen. Je maakt zo een foto die echt alleen geschikt is om digitaal te gebruiken of om op 10 bij 15 centimeter af te drukken.
Als je daarmee kunt leven, dan verricht je wonderen met deze techniek. Het is gebaseerd op het idee dat vrijwel alles er scherp uitziet zolang het maar klein is.
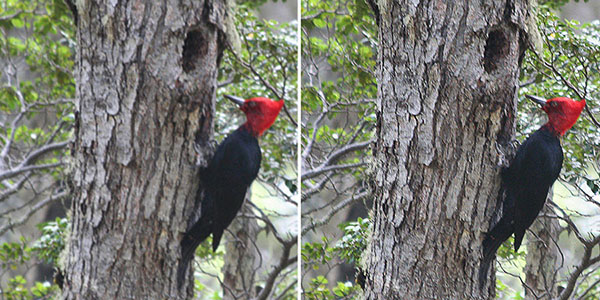
Kijk maar naar het LCD-scherm op de achterkant van je camera, waar iedere foto er scherp uitziet. De waarheid ontdek je pas op het moment dat je de foto in vol formaat in Photoshop bekijkt.
Stap één
Open je onscherpe foto. In dit voorbeeld koos ik een onscherpe hoge-resolutiefoto die ik opende in Photoshop.
Het was lastig om nog een onscherpe foto te vinden, omdat ik ze meestal meteen weggooi. In dit geval lag de focus verkeerd (op de omringende takjes in plaats van op de specht). Maar vanwege de dierbare herinnering heb ik hem toch bewaard.
Stap twee
Kies in het menu Afbeelding de optie Afbeeldingsgrootte (Command-Option-I, of Control-Alt-I). In het dialoogvenster laat je de afmetingen met rust (dus het blijft 92,78 centimeter), maar verlaag je de resolutie van 300 ppi naar 72 ppi. Klik op OK.
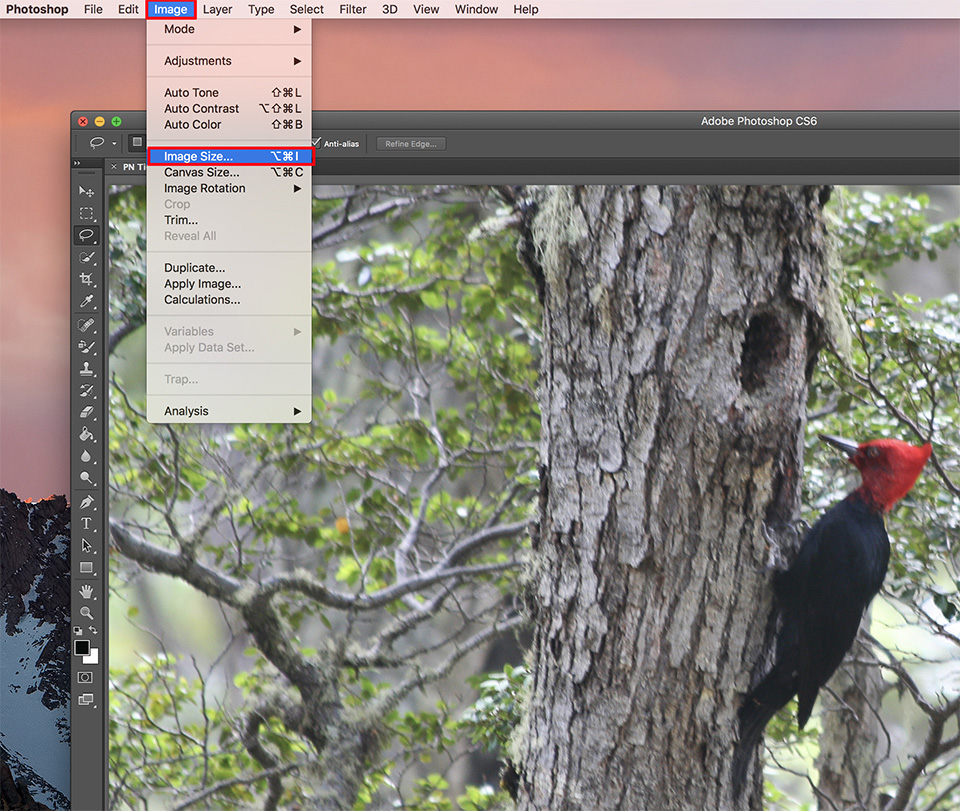
Als je al werkt met een lageresolutiefoto, dan laat je in het dialoogvenster de resolutie ongewijzigd.
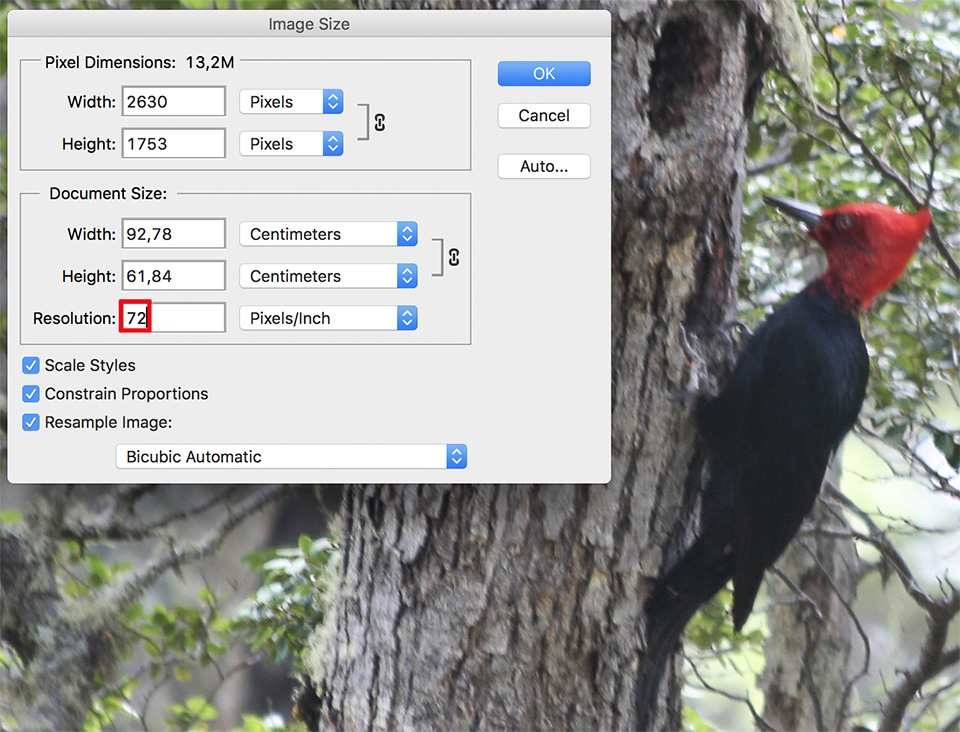
Stap drie
Het doel is een resolutie die hoog genoeg is om de foto op een inkjetprinter af te drukken. Ga nu terug naar het dialoogvenster Afbeeldingsgrootte.
Verwijder het vinkje in het selectievakje Nieuwe beeldpixels berekenen en verlaag de breedte naar 15 centimeter (het resultaat is een foto van 10 bij 15 centimeter met 445 ppi).
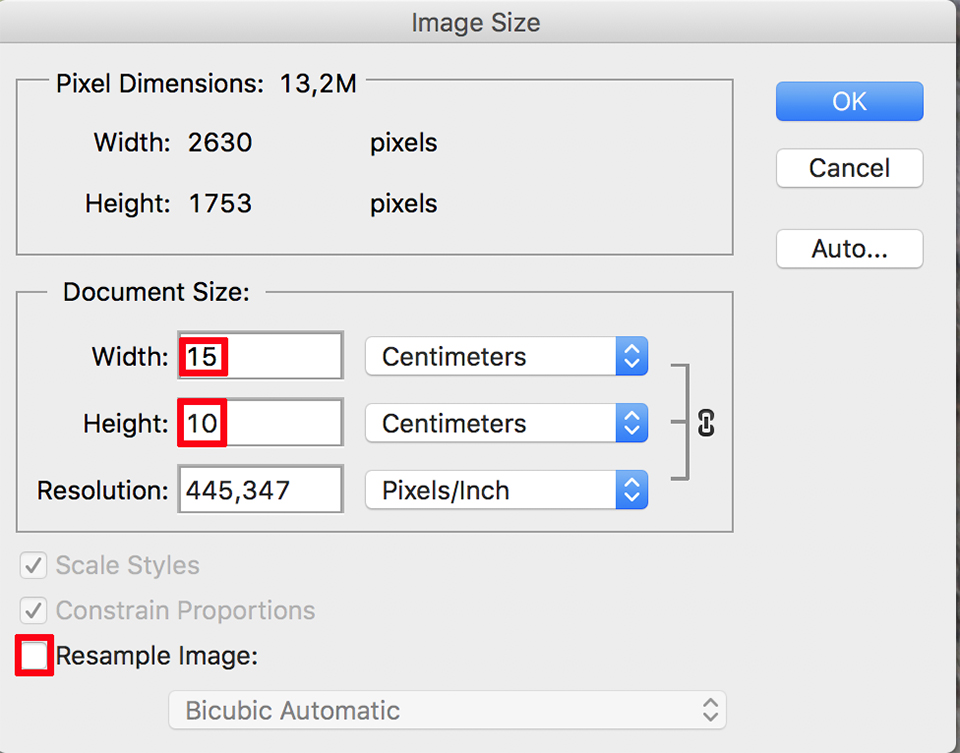
Stap vier
Nu zijn we aangekomen bij het filter Slim Verscherpen dat het wonder gaat verrichten. Kies in het menu Filter onder Verscherpen de optie Slim Verscherpen.
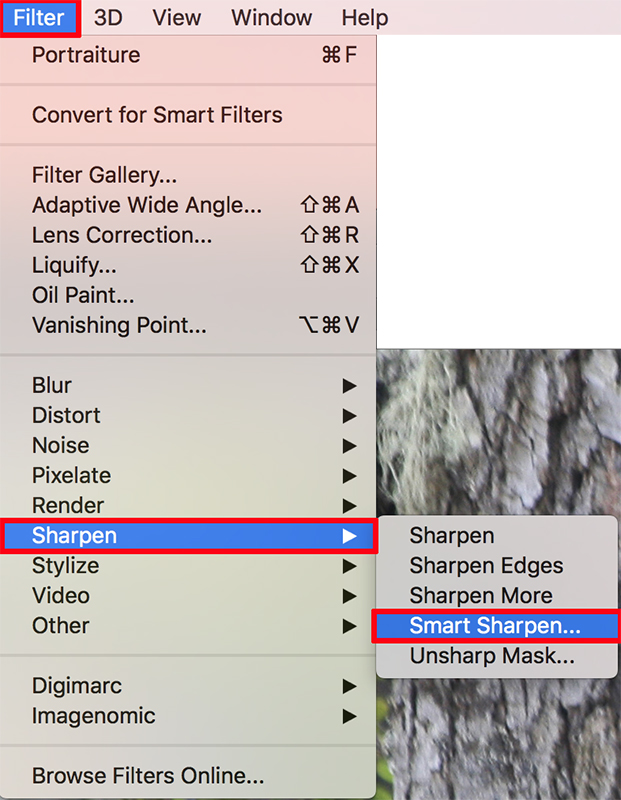
Vul in het dialoogvenster 58% als hoeveelheid in en laat de straal op 1 pixel staan.
Controleer of in de vervolgkeuzelijst Verwijderen de optie Gaussiaans Verscherpen is geselecteerd en zet een vinkje in het selectievakje Nauwkeuriger. Klik op OK om deze eerste laag van verscherping uit te voeren.
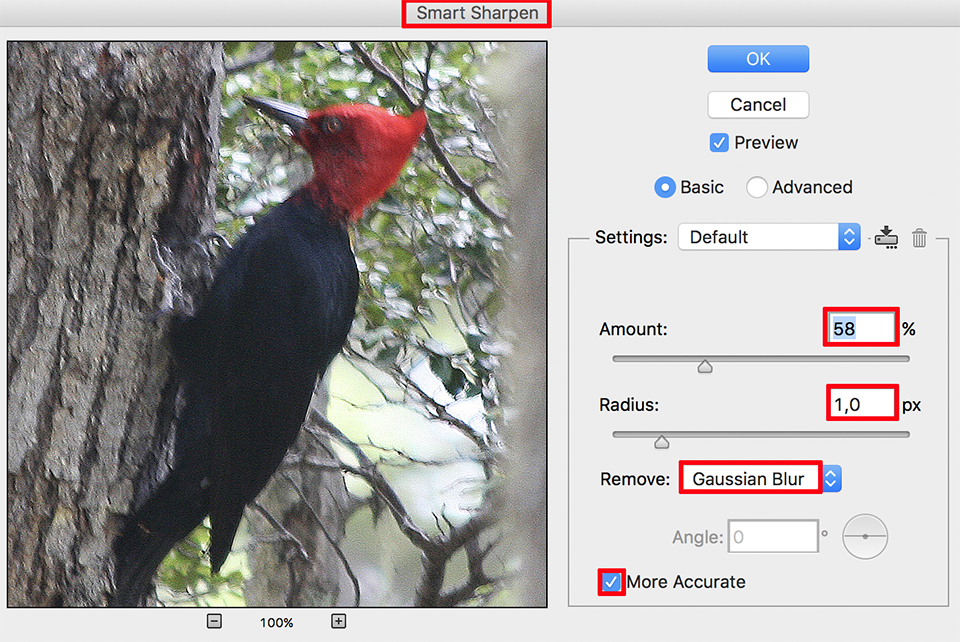
Gebruik daarna Command-F (pc: Control-F) om met dezelfde instellingen het filter Slim Verscherpen nog een keer toe te passen. De kneep zit 'm in deze tweede keer verscherpen.
Meer weten over Photoshop beeldbewerkingen?
Bij Photofacts Academy, onze online leeromgeving voor fotografen, hebben we diverse cursussen over Adobe Photoshop.
- Photoshop voor Beginners (Johan Elzenga)
- Photoshop voor Fotografen (Piet van den Eynde)
- Photoshop voor Gevorderden (Marit Hilarius)
- Photoshop Effecten (Elja Trum)
En nog veel meer...
Je kunt deze cursussen twee weken lang volgen met een gratis proeflidmaatschap.
Wil jij ook gave foto's maken?
Probeer twee weken gratis onze online cursussen over fotografie. Je krijgt direct toegang tot meer dan 100 cursussen. Na twee weken vervalt je proeflidmaatschap automatisch. Je zit dus nergens aan vast.14 dagen gratis fotografiecursussen kijken
Dit artikel is voor het laatst bijgewerkt op 12 december 2018.
De eerste publicatiedatum is zaterdag 30 september 2017, 14:41.

Over de auteur
Michelle Peeters is fotografe en oprichter van DeuxBleus Fotografie. Michelle herkent het bijzondere in het gewone en het gewone in het bijzondere. Ze heeft zich nooit willen specialiseren en is daardoor van alle markten thuis.
6 reacties
-
 P. Kamps schreef op maandag 2 oktober 2017 om 14:55 | reageer
P. Kamps schreef op maandag 2 oktober 2017 om 14:55 | reageerToen ik de naam Kelby zag wist ik het al. Weer zo'n fantastische truc die helemaal niet werkt. Net als zijn vergroten in stappen waarbij je kwaliteit zou winnen. Mooi niet.
Daarbij komt dat de screenshots uit CS6 komen en sinds CC zijn de dialogen voor Afbeeldingsgrootte en Slim Verscherpen veranderd. De inhoud van de schermafdrukken klopt ook niet, bij de eerste moet Resample juist uit staan. Anders wordt je afbeelding meteen veel kleiner.
Het is grote onzin: een afbeelding verandert totaal niet door de resolutie en/of de fysieke afmetingen te veranderen. Het aantal pixels blijft gelijk en verscherping richt zich alleen op pixels. Ook "slim verscherpen" doet helemaal niets met de fysieke afmetingen van een foto.
Het enige dat deze "truc" doet is nep-verscherpen: Het heeft hetzelfde effect als de detail-schuif in Lr of ACR. Een vorm van mini-posterisatie. -

 Michelle Peeters schreef op maandag 2 oktober 2017 om 15:10 | reageer
Michelle Peeters schreef op maandag 2 oktober 2017 om 15:10 | reageer
@P. Kamps: op zich heb je gelijk dat je een onscherpe foto nooit scherp kunt krijgen in de nabewerking. Wellicht wel met de huidige nieuwe camera-technieken waarbij je het focuspunt achteraf kunt wijzigen. Maar er wordt in het artikel ook nergens beweerd dat dit een perfecte tool is om je onscherpe foto te 'redden'. Het ziet er alleen scherper uit (net zoals je op je camera-schermpje vaak niet kunt zien of je foto wel goed scherp is). Alles wat klein is ziet er scherper uit dan wanneer je het opblaast. Voor foto's die je vanwege hun emotionele waarde toch niet wilt weggooien kan dit een optie zijn. Niet perfect, maar beter dan niets! Het 'unsharp mask' tool doet in feite ook niet meer dan de illusie wekken dat de foto scherper is dan in werkelijkheid.
-
 van casteren annie schreef op dinsdag 3 oktober 2017 om 22:21 | reageer
van casteren annie schreef op dinsdag 3 oktober 2017 om 22:21 | reageerIk vond het super , een groot verschil
dank je voor de uitleg -
 gast schreef op woensdag 4 oktober 2017 om 10:05 | reageer
gast schreef op woensdag 4 oktober 2017 om 10:05 | reageerthanks for the tip!
-
 cmvangogh schreef op woensdag 4 oktober 2017 om 13:48 | reageer
cmvangogh schreef op woensdag 4 oktober 2017 om 13:48 | reageerik verscherp altijd via hoogdoorlaatfilter en dat bevalt mij prima
-

 Michelle Peeters schreef op woensdag 4 oktober 2017 om 13:56 | reageer
Michelle Peeters schreef op woensdag 4 oktober 2017 om 13:56 | reageer
@cmvangogh: verscherpen via het hoogdoorlaatfilter is nuttig voor ruisloze verscherping van in principe niet-onscherpe foto's. Deze 'truc' is meer een redmiddel (al werkt het niet 100%) voor onscherpe (en eigenlijk mislukte) foto's!
Deel jouw mening
Let op: Op een artikel ouder dan een week kan alleen gereageerd worden door geregistreerde bezoekers.Wil je toch reageren, log in of registreer je dan gratis.
Live Fotografie Workshops
Verbeter jouw fotografie in de praktijk met een workshop van Photofacts Academy

Flitsen op Locatie
vrijdag 24 oktober 2025
Sint Agatha (Noord-Brabant)
nog 7 plaatsen

Landschap en Compositie
woensdag 19 november 2025
Bedafse Bergen, Uden (NB)
nog 5 plaatsen

Portretfotografie in de Studio
vrijdag 12 december 2025
Photofacts Studio, Elst (Gld)
nog 5 plaatsen
Ook interessant
-
 Compositie tip: Kies je scherptediepte bewust
Compositie tip: Kies je scherptediepte bewustdoor Elja Trum
-
 Waarom je afstand tot je model je portret maakt (of breekt)
Waarom je afstand tot je model je portret maakt (of breekt)door Elja Trum
-
 Wanneer welke scherptediepte bij landschapsfotografie
Wanneer welke scherptediepte bij landschapsfotografiedoor Nando Harmsen
-
 Straatfotografietip: Onscherp is niet altijd slecht!
Straatfotografietip: Onscherp is niet altijd slecht!door Michiel Heijmans
-
 Straatfotografie tip: Romige achtergronden door een groot diafragma
Straatfotografie tip: Romige achtergronden door een groot diafragmadoor Michiel Heijmans
-
 10 Tips voor panning, de camera met een beweging mee bewegen
10 Tips voor panning, de camera met een beweging mee bewegendoor Nando Harmsen
Ontvang wekelijks fotografietips in je inbox
41.251 fotografie enthousiastelingen ontvangen de tips al!
Meer over de wekelijkse mail. Of blijf op de hoogte via ![]() Facebook.
Facebook.

Elja Trum
Photofacts; alles wat met fotografie te maken heeft!
Wil je graag mooiere foto's maken en op de hoogte blijven van ontwikkelingen binnen de fotografie? Photofacts plaatst leerzame artikelen die gerelateerd zijn aan fotografie. Variërend van product-aankondiging tot praktische fotografietips of de bespreking van een website. Photofacts bericht dagelijks over fotografie en is een uit de hand gelopen hobby project van Elja Trum. De artikelen worden geschreven door een team van vrijwillige bloggers. Mocht je het leuk vinden om een of meerdere artikelen te schrijven op Photofacts, neem dan contact op.Meer over PhotofactsGratis eBook: Fotograferen van Kinderen
Mis dit niet: Tips voor adembenemende familiekiekjes!
Ontdek 25 praktische tips waardoor je prachtige foto's van je (klein)kinderen kunt maken. Je krijgt van mij ook wekelijks nieuwe fotografietips per mail.






