
10 tips voor het maken van betere afdrukken
maandag 26 mei 2014, 13:00 door Hans Frederiks | 34.296x gelezen | 7 reactiesHoewel foto's tegenwoordig voornamelijk worden bekeken op een scherm of een schermpje, is een afdruk het mooiste doel van een foto. Een mooie afdruk, al dan niet ingelijst aan de muur. Of beter nog, een afdruk die in beperkte oplage wordt verkocht, door jezelf of door een galerie. Ja echt, het doel van je mooiste foto is een mooie afdruk.
Toch vallen die afdrukken vaak tegen. Ze zijn te donker, ze hebben een kleurzweem, of ze zijn te donker én hebben een kleurzweem. Allemaal problemen die te maken hebben met het niet op orde hebben van je kleurmanagement.
1. Een goed beeldscherm als uitgangspunt
Het beeldscherm is misschien wel de belangrijkste schakel in die 'workflow' van opname tot aan een afdruk. Ik ga er vanuit dat je in RAW fotografeert. Je 'ontwikkelt' de foto visueel, je kijkt naar het beeldscherm en aan de hand van wat je ziet, doe je aanpassingen. Dan is het cruciaal dat je een goed en goed af te regelen beeldscherm hebt.
Beknibbel niet op de kwaliteit van je beeldscherm. Het is prettig om in de donkere en lichte partijen nog detail te kunnen zien en ook de kleuromvang van het beeldscherm - de hoeveelheid kleuren die je beeldscherm kan laten zien - is belangrijk. Des meer kleuren je kunt zien, des te beter je ze kunt corrigeren.
Je komt dan automatisch uit bij de wat duurdere merken, Eizo, NEC of LaCie. Voor een fotograaf die perfecte kleuren wil in zijn afdrukken een investering die de moeite zeker waard is.
2. Kalibreer je beeldscherm
Met een goed beeldscherm ben je er nog niet. De moderne LCD-schermen staan standaard veel te helder. Dat ziet er mooi uit, maar voor het maken van een afdruk staat de helderheid meestal veel te hoog. Ook de kleurtemperatuur waarop het scherm is afgeregeld is belangrijk. Daarnaast moet het systeem waarmee je werkt - Windows of MacOS X - weten hoe je beeldscherm is afgeregeld.
Daarom zul je je scherm moeten kalibreren. Je hoeft daarvoor echt niet de duurste kalibrator te kopen. Kijk naar een oplossing van X-Rite of DataColor, voor zo'n 100 euro moet je klaar zijn. Na het afregelen van je scherm maakt de kalibratiesoftware een beeldschermprofiel en bewaart dat op een plek waar je besturingssysteem, Photoshop en Lightroom dat kunnen vinden.

3. Photoshop instellen
Photoshop weet dankzij het beeldschermprofiel hoe het beeldscherm is afgeregeld, maar weet jij eigenlijk wel hoe de kleurmanagementinstellingen van Photoshop staan ingesteld? Bij heel veel Photoshop-gebruikers staan de kleurmanagementinstellingen op die van Amerika (Noord-Amerika-Prepress), wat vooral van belang is als je kleurscheidingen naar CMYK wil maken (daar moeten ze dus niet op staan).
De instelling voor RGB is voor jou als fotograaf veel belangrijker. In het menu Bewerken in Photoshop vind je het onderdeel Kleurinstellingen. Photoshop biedt je in deze dialoog diverse mogelijkheden aan bij Instellingen.
Helaas vind je hier geen keuze specifiek voor fotografen, wel voor ontwerpers en webdesigners. Je zult dus zelf moeten kiezen welke werkruimte je voor RGB instelt. De grootste kleurruimte is ProPhoto RGB, die, als je met RAW-bestanden werkt, de kleurruimte is waarin je je foto's het beste kan bewerken. sRGB is de kleinste kleurruimte en absoluut af te raden om daarin je foto's te gaan bewerken.
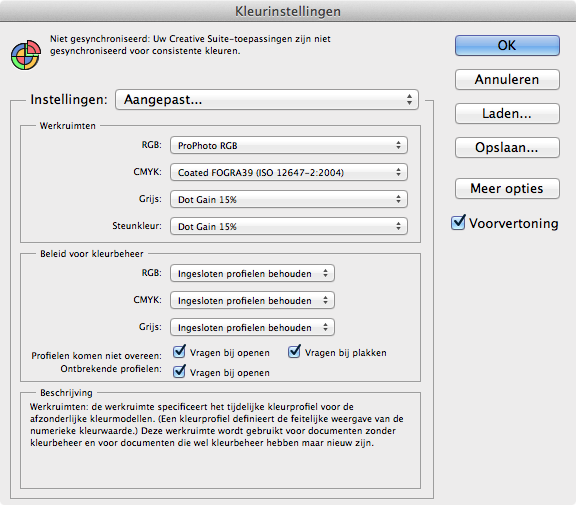
4. Werk met printerprofielen
De andere belangrijke variabele naast je beeldscherm is je printer. Er zijn talloze verschillende soorten papier: papier van de fabrikant van je printer, maar ook van andere fabrikanten, die misschien net de papiersoort maken waarop jij vindt dat de foto het mooist uitkomt.
Om op een dergelijk papier goed te kunnen printen zul je een printerprofiel moeten hebben, dat bij jouw printer en dat specifieke papier hoort. Voor de meest gangbare fotoprinters maken die fabrikanten printerprofielen. Kijk dus eerst, voordat je met een papier van een andere fabrikant aan de gang gaat, of er een profiel voor dat papier voor jouw printer te downloaden is. Meestal legt die fabrikant ook uit hoe je de printerdriver moet instellen.
Als je printerprofielen van een papiersoort, zelf, handmatig op de goede plek in het besturingssysteem moet zetten, zodat de kleurmanagement software ze kan vinden, moet je weten wel waar die profielen thuishoren.
Onder Mac OS X is het pad als volgt:
/Bibliotheek/ColorSync/Profile
Als je geen administratieve rechten op de Mac hebt is het pad als volgt:
/Gebruikers/
Bij Windows 7, Vista en XP is het pad als volgt:
Windowssystem32spooldriverscolor

5. Maak je eigen printerprofielen
Een stap verder dan werken met profielen van een fabrikant is zelf printerprofielen maken voor je eigen printer. Je wilt afdrukken op dat speciale, mooie papier waarvoor geen profiel te vinden is. Het enige dat er dan op zit is zelf een profiel te maken.
Dat is niet ingewikkeld, maar je zult er wel apparatuur en software voor moeten hebben. Een goede en goedkope oplossing, waarmee je zowel een beeldscherm kan kalibreren en printerprofielen kan maken is de ColorMunki Photo van X-Rite.
6. Voorkom donkere afdrukken
De meest gehoorde klacht is: mijn afdruk is te donker. Of beter gezegd: je vindt de afdruk te donker. Er zijn een aantal redenen die er voor kunnen zorgen dat de indruk bestaat dat de afdruk te donker is. Het gaat om het verschil tussen het licht dat je beeldscherm uitstraalt en het licht waaronder je de afdruk bekijkt.
Als je beeldscherm heel helder, misschien veel te helder, staat afgesteld, dan zijn de afdrukken gegarandeerd te donker. Je bekijkt de afdrukken waarschijnlijk onder veel gedempter licht. Het ligt er aan onder welk licht je de afdrukken bekijkt. Fel zonlicht? Niet zo fel kunstlicht? Bij fel zonlicht ziet die print er heel anders uit dan onder kunstlicht.
Stel eerst je beeldscherm bij het kalibreren eens minder helder af. Kijk dan nog eens naar de foto in Photoshop of Lightroom. Misschien moet je hem nu wel wat lichter zetten. Ga eens na onder welk licht je een foto beoordeelt. Dat moet eigenlijk dezelfde lichtintensiteit hebben als dat van het beeldscherm.
7. Stel ook Lightroom goed in
In een online hulpdocument van Adobe staat te lezen dat we ons niet druk moeten maken hoe Lightroom intern de kleurmanagementzaken op orde houdt, Lightroom regelt het allemaal voor ons. Dat is mooi, maar toch zul je op een of ander moment in Lightroom met kleurmanagement aan de gang moeten.
Hoe Lightroom intern de boel op orde houdt, doet er dan misschien niet toe, zolang je zelf de kleurmanagement op orde houdt met in- en uitvoerprofielen, dan gaat het allemaal goed. Het interne kleurmodel van Lightroom is ProPhoto RGB.
Als het Photoshop-, TIFF- of JPEG-bestand dat je importeert in Lightroom een invoerprofiel heeft, dan houdt Lightroom daar rekening mee en vertaalt het naar ProPhoto RGB. Heeft een dergelijk bestand geen ingesloten profiel, dan gaat Lightroom er vanuit dat het een sRGB-bestand betreft. Zorg dus dat je bestanden die je importeert een ingesloten kleurprofiel hebben. In je camera kan je meestal kiezen tussen sRGB en AdobeRGB.
Een RAW-bestand wordt aan de hand van de cameraprofielen van Lightroom omgezet naar ProPhoto RGB.
8. Werk met elektronische proef (Lightroom)
Lightroom kan je helpen om met behulp van een Elektronische proef (soft proof) op het beeldscherm in de foto te laten zien, welke kleuren de printer met het gekozen papier niet kan printen omdat ze buiten het kleurbereik van de printer vallen en welke kleuren van de foto het beeldscherm niet kan laten zien, omdat ze buiten het kleurbereik van het beeldscherm vallen.
De Elektronische proef zet je aan in de module Ontwikkelen. Onderaan in de werkbalk zie je Elektronische proef. (Zie je de werkbalk niet, toets dan T.) Vink Elektronische proef aan om er mee te gaan werken. (Dat kan ook door in de module Ontwikkelen S te toetsen.) Nu kun je, aan de hand van wat je op het beeldscherm ziet, het beeld corrigeren. Lightroom maakt dan automatische een virtuele kopie.
9. Kies ook een kleurprofiel in Lightroom
De instellingen voor afdrukken verschillen natuurlijk per printer, maar het belangrijkste onderdeel - kleurmanagement - is altijd hetzelfde: je print naar een specifieke printer/papier-combinatie. Voor die combinatie heb je een printerprofiel nodig. Die profielen kunnen afkomstig zijn van de printerfabrikant, die ook papier levert.
Als in het deelvenster Afdruktaak Beheerd door printer nog gekozen is, zul je, om in Lightroom met kleurmanagement en met printerprofielen te kunnen werken, eerst een printerprofiel moeten kiezen. Kies daartoe bij Kleurbeheer, bij Profiel voor het profiel wat bij het papier hoort waarop je wil gaan printen.
10. Foto's oplichten in Lightroom
Als je beeldscherm te helder staat zijn de afdrukken meestal te donker (zie punt 6). Als ze na het minder helder zetten van het scherm nog steeds te donker blijven, dan kun je in Lightroom nog een laatste noodgreep toepassen. Je kunt in het deelvenster Afdrukken Afdrukaanpassing aanvinken en gaan schuiven met de schuifregelaars Helderheid en Contrast.
Door Helderheid en Contrast naar rechts te schuiven wordt je print helderder en contrastrijker. Misschien precies wat je wilde. De juiste instellingen zul je met trial and error moeten uitproberen, want je ziet het resultaat pas als de print gemaakt is, maar als je voor een bepaalde papier/printer-combinatie de ideale instelling heb gevonden, kun je die meestal voor al je afdrukken toepassen.
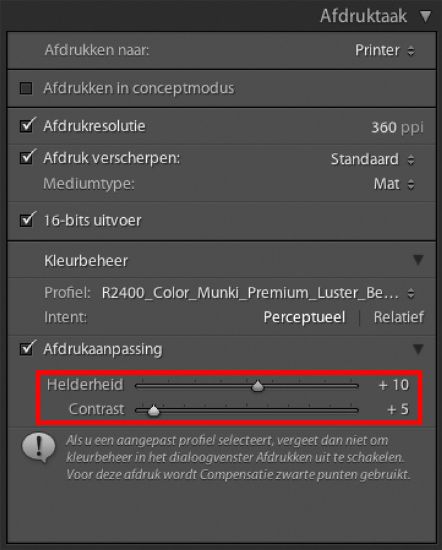
Meer weten?
Over kleurmanagement valt veel meer te vertellen. Als je alles, nu ja, in ieder geval veel wilt weten over kalibratie, profielen, instellingen in Photoshop, Lightroom, enzovoort. Je kunt meer lezen in mijn boek Kleurmanagement, betrouwbare kleuren van invoer tot uitvoer. Te koop via de boekhandel of online.
Wil jij ook gave foto's maken?
Probeer twee weken gratis onze online cursussen over fotografie. Je krijgt direct toegang tot meer dan 100 cursussen. Na twee weken vervalt je proeflidmaatschap automatisch. Je zit dus nergens aan vast.14 dagen gratis fotografiecursussen kijken

Over de auteur
Hans Frederiks is journalist en fotograaf. Hij fotografeert al zijn hele leven lang, met als specialisatie landschappen en panorama’s. Hij schrijft boeken over camera's van Nikon en over Lightroom voor Van Duuren Media. Zijn werk kun je vinden op hansfrederiks.com en zijn blog thefredlees.com.
7 reacties
-
 Richard Berlijn schreef op dinsdag 27 mei 2014 om 11:59 | reageer
Richard Berlijn schreef op dinsdag 27 mei 2014 om 11:59 | reageer"Ga eens na onder welk licht je een foto beoordeelt. Dat moet eigenlijk dezelfde lichtintensiteit hebben als dat van het beeldscherm"
verlichting ruimte waar monitor staat:
kleurtemperatuur van 5000K, een lichtintensiteit tussen 32 en 64 Lux.
voor beoordelen foto:
idem, alleen moet de hoeveelheid licht vele malen hoger zijn: rond de 1500 lux.
Het is daardoor niet echt goed mogelijk om een afdruk en de
foto op het beeldscherm naast elkaar bekijken om ze te vergelijken
zie NIDF norm op www.nidf.nl -
 Roland Haegeman schreef op dinsdag 27 mei 2014 om 15:20 | reageer
Roland Haegeman schreef op dinsdag 27 mei 2014 om 15:20 | reageerPrachtige uitleg
-
 Jan R. Smit schreef op dinsdag 27 mei 2014 om 17:24 | reageer
Jan R. Smit schreef op dinsdag 27 mei 2014 om 17:24 | reageerDe xrite idisplay pro is rond de 180 euri en is de beste op de Basiccolor Diskus na maar die is dan ook 900 euri.
Beoordelingslicht (kwaliteit, temperatuur, kruithof effect) is naast beeldscherm het tweede meest cruciale element. Het derde cruciale element is het printerprofiel. De colormunki is juist met de populaire fotopapieren minder geschikt, omdat deze papieren heel veel optische witmakers hebben.
Jammer dat deze punten niet uit de verf komen in dit artikel. -
 Hans Frederiks schreef op dinsdag 27 mei 2014 om 18:25 | reageer
Hans Frederiks schreef op dinsdag 27 mei 2014 om 18:25 | reageer@Richard Berlijn Ja, de NIDF-norm is een mooie norm. Net als een perfect ingerichte werkruimte, met een gekalibreerd beeldscherm en normlicht waaronder de foto's worden beoordeeld. Die hebben natuurlijk de juiste lichtintensiteit. Zonder normlicht wordt het moeilijk om wat je op het beeldscherm ziet te vergelijken met de foto, wat overigens altijd moeilijk blijft.
@Jan R. Smit Ik kon niet alles in de dit stuk behandelen. Inderdaad, de ColorMunki kan niet overweg met papieren met optische witmakers en heeft nog wel wat meer beperkingen, maar voor het geld dat ColorMunki kost, biedt het veel. -
 Steven de Boer schreef op dinsdag 27 mei 2014 om 21:55 | reageer
Steven de Boer schreef op dinsdag 27 mei 2014 om 21:55 | reageerWaarschijnlijk ben ik een uitzondering; ik heb weliswaar een Eizo op mijn laptop aangesloten, maar ik werk vrijwel alleen maar in eeen schemerige ruimte. Mijn kleurprfiel heb ik ingesteld zoals je aanbeveelt, maar (her)calibreren doe ik vrijwel nooit! Toch heb ik bijna nooit slechte afdrukken, onder welk licht dan ook, ja in het donker zie je natuurlijk wel minder (kleur)detail, maar echt afwijken van de weergave op mijn beeldscherm gebeurt niet. Heb ik gewoon mazzel, een goede camera en beeldscherm of de juiste instellingen in LR/PS?
-
 Hans Frederiks schreef op woensdag 28 mei 2014 om 08:39 | reageer
Hans Frederiks schreef op woensdag 28 mei 2014 om 08:39 | reageer@Steven de Boer De beoordeling, of beter gezegd het bekijken van, een foto vindt natuurlijk uiteindelijk plaats onder allerlei soorten licht. Als je een foto hebt verkocht aan iemand, heb je ook geen idee onder wat voor soort licht die foto komt te hangen. Het gaat erom dat jijzelf tevreden bent met wat er uit de printer komt rollen!
-

Deel jouw mening
Let op: Op een artikel ouder dan een week kan alleen gereageerd worden door geregistreerde bezoekers.Wil je toch reageren, log in of registreer je dan gratis.
Live Fotografie Workshops
Verbeter jouw fotografie in de praktijk met een workshop van Photofacts Academy

Flitsen op Locatie
vrijdag 24 oktober 2025
Sint Agatha (Noord-Brabant)
nog 7 plaatsen

Landschap en Compositie
woensdag 19 november 2025
Bedafse Bergen, Uden (NB)
nog 5 plaatsen

Portretfotografie in de Studio
vrijdag 12 december 2025
Photofacts Studio, Elst (Gld)
nog 5 plaatsen
Ook interessant
-
.jpg) Gebruik een grijskaart voor de juiste kleuren
Gebruik een grijskaart voor de juiste kleurendoor Elja Trum
-
 Kleurenfoto's gevonden uit 1900 door de TU Delft
Kleurenfoto's gevonden uit 1900 door de TU Delftdoor Elja Trum
-
 Kleurmanipulatie; Bijzondere luchten maken met een kleurgel
Kleurmanipulatie; Bijzondere luchten maken met een kleurgeldoor Frank Doorhof
-
 Wat je als fotograaf kunt leren van een netje sinaasappels
Wat je als fotograaf kunt leren van een netje sinaasappelsdoor Elvira Smit
-
 Kleurmanipulatie; werken met kleur en gels
Kleurmanipulatie; werken met kleur en gelsdoor Frank Doorhof
-
 Kleurrijke fashionshoot met Lindsay Adler
Kleurrijke fashionshoot met Lindsay Adlerdoor Elja Trum
Ontvang wekelijks fotografietips in je inbox
41.250 fotografie enthousiastelingen ontvangen de tips al!
Meer over de wekelijkse mail. Of blijf op de hoogte via ![]() Facebook.
Facebook.

Elja Trum
Photofacts; alles wat met fotografie te maken heeft!
Wil je graag mooiere foto's maken en op de hoogte blijven van ontwikkelingen binnen de fotografie? Photofacts plaatst leerzame artikelen die gerelateerd zijn aan fotografie. Variërend van product-aankondiging tot praktische fotografietips of de bespreking van een website. Photofacts bericht dagelijks over fotografie en is een uit de hand gelopen hobby project van Elja Trum. De artikelen worden geschreven door een team van vrijwillige bloggers. Mocht je het leuk vinden om een of meerdere artikelen te schrijven op Photofacts, neem dan contact op.Meer over PhotofactsGratis eBook: Fotograferen van Kinderen
Mis dit niet: Tips voor adembenemende familiekiekjes!
Ontdek 25 praktische tips waardoor je prachtige foto's van je (klein)kinderen kunt maken. Je krijgt van mij ook wekelijks nieuwe fotografietips per mail.







