
Digitaal verhuizen: Lightroom op een nieuwe computer installeren
zaterdag 25 juni 2016, 23:23 door Erik van Rosmalen | 36.760x gelezen | 2 reactiesOm de zoveel jaar moet je eraan geloven: er komt een nieuwe computer. Met Lightroom wil je dan het liefste zo snel mogelijk verder kunnen werken. Door de juiste stappen te volgen kan er eigenlijk weinig mis gaan.
Ook mijn computer was onlangs aan vervanging toe. Aangezien Lightroom voor mij de belangrijkste schakel is in mijn workflow en fotobeheer, ben ik er even voor gaan zitten om te checken hoe het nu ook alweer zat: wat moet je allemaal overzetten om naadloos verder te kunnen werken?

0. Backup!
Stap nul is misschien nog wel de belangrijkste stap, nog vóórdat je met je computer gaat rommelen. Zorg altijd dat je een backup hebt. Uiteraard van je foto's, maar óók - en dat vergeten mensen wel eens - van je Lightroom catalogus.
Dat is namelijk het bestand wat Lightroom gebruikt om je wijzigingen, trefwoorden en andere metadata vast te leggen. Een dergelijke backup is sowieso natuurlijk van levensbelang, maar zeker als je gaat verhuizen. Zorg dus dat je die backups hebt gemaakt.
Wil je overigens meer weten over backups, lees dan ook de Photofacts-artikelen van collega blogger Dick Holtman!
1. Installeer Lightroom op je nieuwe computer
Voor je iets doet met je oude computer, zorg je dat je Lightroom op je nieuwe apparaat geïnstalleerd hebt. Je mag van Adobe een reguliere versie van de software op twee computers installeren, dus dat moet geen probleem zijn.
Heb je een Creative Cloud-abonnement? Dan is het nog eenvoudiger: Installeer de CC manager en installeer op die manier Lightroom.
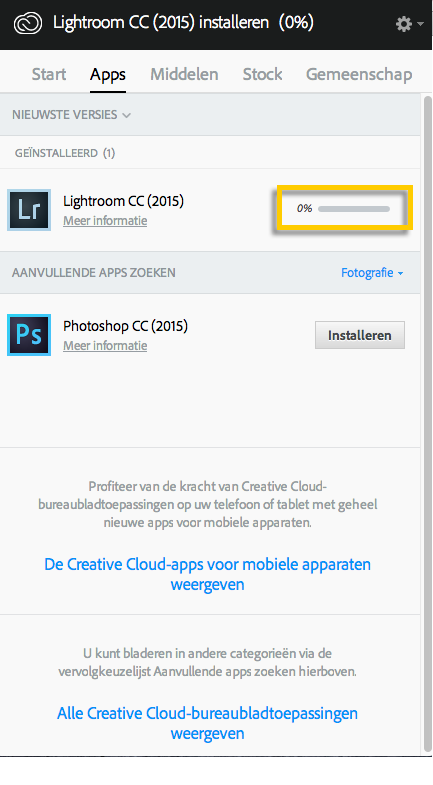
Op de help-pagina's van Adobe vind je meer informatie over het installeren van Lightroom CC.
2. Zorg dat je foto's extern staan
Mogelijk staan je mappen met foto's op je interne harde schijf. In dat geval zul je ze moeten verplaatsen naar een externe harde schijf. Dat kan op twee manieren: door dat gewoon in de Verkenner/Finder te doen óf binnen Lightroom.
De bestanden verslepen in de verkenner gaat mogelijk wat sneller, het voordeel van verplaatsen ín Lightroom is dat het programma nog steeds weet waar de foto's zich bevinden, ook als je straks je catalogus opent op je nieuwe computer.
3. Verplaats alle Lightroom-gerelateerde bestanden
Met alleen je foto's verplaatsen naar je nieuwe computer ben je er nog niet. Er zijn meer bestanden van belang, zoals de catalogus. Ook al deze bestanden kun je het beste kopiëren. Let op: sluit Lightroom af vóórdat je deze bestanden kopieert.
- A) De catalogus
Heel belangrijk is de catalogus. Dit is het bestand waarin alle informatie over je foto's is opgeslagen. Het is een file met de extensie -lrcat. Het heet bijvoorbeeld 'Lightroom 6 Catalog.lrcat'. Mogelijk heb je er meerdere, omdat je bijvoorbeeld per jaar of per camera of wat dan ook een aparte catalogus gebruikt, of heb je de catalogus zelf een andere naam gegeven.
Normaal gesproken slaat Lightroom de catalogus op een vaste plek op:
Windows:
C:/Users/GEBRUIKERSNAAM/My Pictures/Lightroom/Lightroom 6 Catalog.lrcat
Mac:
HDD/Users/GEBRUIKERSNAAM/Pictures/Lightroom/Lightroom 6 Catalog.lrcat
Wil je er zeker van zijn dat je op de juiste plaats kijkt? Dan kun je ook in Lightroom de plek van de catalogus vinden. Ga naar Edit > Catalog Settings > General. Daar vind je een knop waarmee je de map kunt openen waar je catalogus is opgeslagen.
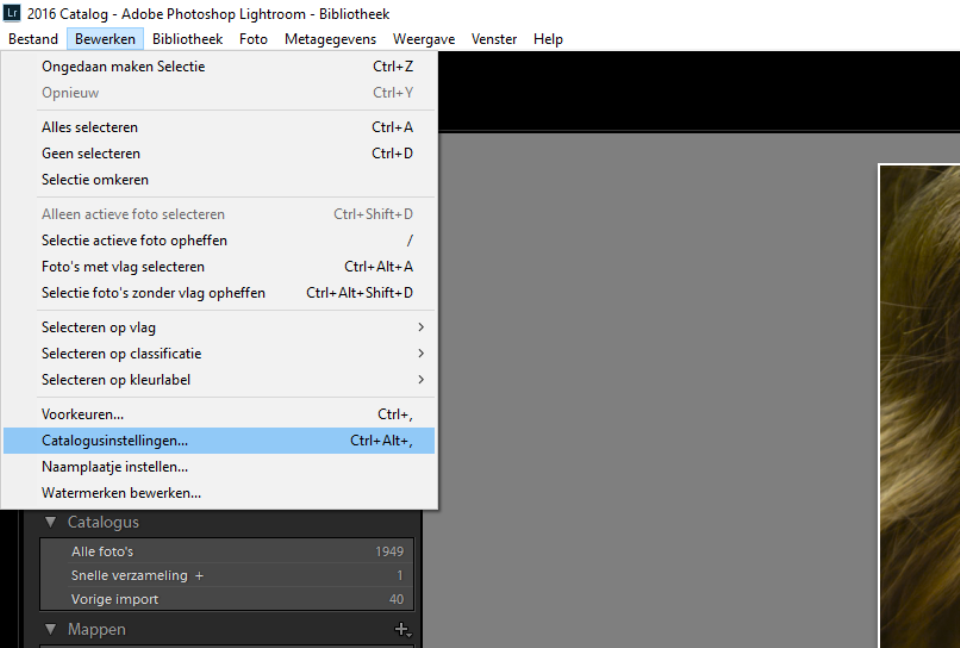
- B) De catalogus backups
Ook belangrijk zijn de backups van je catalogus. Als er met de meest recente versie wat mis blijkt, is dat hetgene waar je op terug kunt vallen. Je vindt ze normaal gesproken in een subdirectory in dezelfde Lightroom-map waar je catalogus staat. Mogelijk (afhankelijk van je Lightroom-versie) zijn dit ZIP-bestanden.
Overigens zul je wellicht een heleboel backups vinden. Lightroom wist deze in principe nooit, dus dit is wel een mooi moment om wat ruimte op je harde schijf terug te winnen, zeker als je een grote catalogus hebt. Maar let op! Doe dit pas als je klaar bent met verhuizen en bewaar altijd een aantal recente backups. Je weet immers maar nooit.
- C) Previews en smart previews
Eveneens in dezelfde map vind je een bestand met de previews en (eventuele) smart previews. Beide bestanden hebben dezelfde naam als je catalogus, maar eindigen op -Previews.lrdata (en -Smart Previews.lrdata).
Deze kun je ook meekopiëren. Ze zijn echter niet essentieel voor de verhuizing van je data. Als je ze niet meeneemt, moet je nieuwe Lightroom-installatie nieuwe (smart) previews genereren. Dat kost even tijd. Keerzijde is dat je weer 'schoon' begint en van heel oud materiaal geen nieuwe previews hoeft te maken, wat je ook weer wat ruimte oplevert.
- D) Presets en templates
In de loop der tijden heb je ongetwijfeld een aantal presets gemaakt of gedownload die je ook graag wilt blijven gebruiken. Import- en ontwikkelpresets bijvoorbeeld, maar ook je vaste export-instellingen en eventuele templates voor collages, slideshows of boekopmaken. De mappen met die informatie wil je natuurlijk ook graag meenemen.
Waar deze bestanden zijn geparkeerd, kun je ook in Lightroom opzoeken. Ga naar Edit > Presets en klik vervolgens op Show Lightroom Presets Folder.
Mogelijk heb je eerder wel eens in Lightroom aangegeven dat je de presets bij je catalogus wilt opslaan. Dan kom je ze uiteraard tegen in de directory waar ook je catalogus en preview-data staat. Normaal gesproken vind je ze echter hier:
Windows:
C:/Users/GEBRUIKERSNAAM/AppData/Roaming/Adobe/Lightroom
Mac:
HDD/Users/GEBRUIKERSNAAM/Library/Application Support/Adobe/Lightroom
Let op: de mappen AppData en/of Roaming kunnen verborgen mappen zijn. Zie je ze niet, type dan eenvoudig in de balk van de verkenner het adres in of log in als admin, zodat je ze wel kunt zien.
- E) Camera RAW-settings
Mogelijk heb je ook zelf camera- of lensprofielen aangemaakt? Zorg dan dat je je Camera RAW-settings ook meeneemt naar je nieuwe computer. Ze staan opgeslagen op een specifieke locatie:
Windows:
C:/Users/GEBRUIKERSNAAM/AppData/Roaming/Adobe/CameraRaw
Mac:
HDD/Users/GEBRUIKERSNAAM/Library/Application Support/AdobeCameraRaw
- F) Preferences
Informatie zoals je FTP-instellingen (voor het uploaden naar je website), welke catalogus je als laatste gebruikt hebt, en wat andere instellingen staan in je settings. Ook dit bestand (eindigend op *.agprefs) vind je in een speciale map:
Windows:
C:/Users/GEBRUIKERSNAAM/AppData/Roaming/Adobe/LightroomPreferences
Mac:
HDD/Users/GEBRUIKERSNAAM/Library/Application Support/Adobe/LightroomPreferences
Het is zeker niet noodzakelijk om dit bestand mee te nemen, maar het kan je op een later moment wat tijd besparen.
- G) Plugins
Sommigen gebruiken ze in overvloed. Anderen nooit. Plugins. In veel gevallen kún je ze natuurlijk opnieuw downloaden. Maar het is net zo makkelijk ze meteen mee te nemen. Ga naar File > Plugin Manager en kijk per toegevoegde plugin waar de bestanden staan die erbij horen.
4. Bestanden op hun nieuwe plek zetten
Het is al met al een aardig lijstje, wat je het beste gewoon stap voor stap kunt afwerken. Als je al deze bestanden naar je externe harde schijf hebt verplaatst, kun je aan de slag met je nieuwe computer.
Al deze bestanden plaats je terug op dezelfde plek als waar ze stonden op je oude pc of Mac. De foto's zelf zet je op de nieuwe computer ook in de juiste map waar je ze wilt hebben.
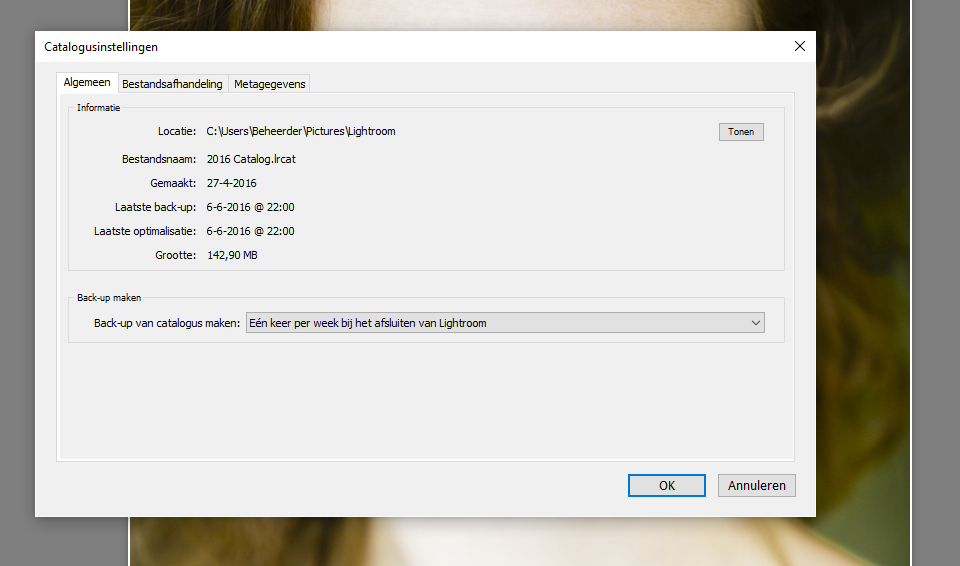
5. Open Lightroom
Pas als dat gebeurd is, open je Lightroom. Doe dat niet op de normale manier, maar door tijdens het openen de Ctrl-toets (Mac: Option) ingedrukt te houden. Je krijgt dan vanuit Lightroom direct de optie om je catalogus te kiezen.
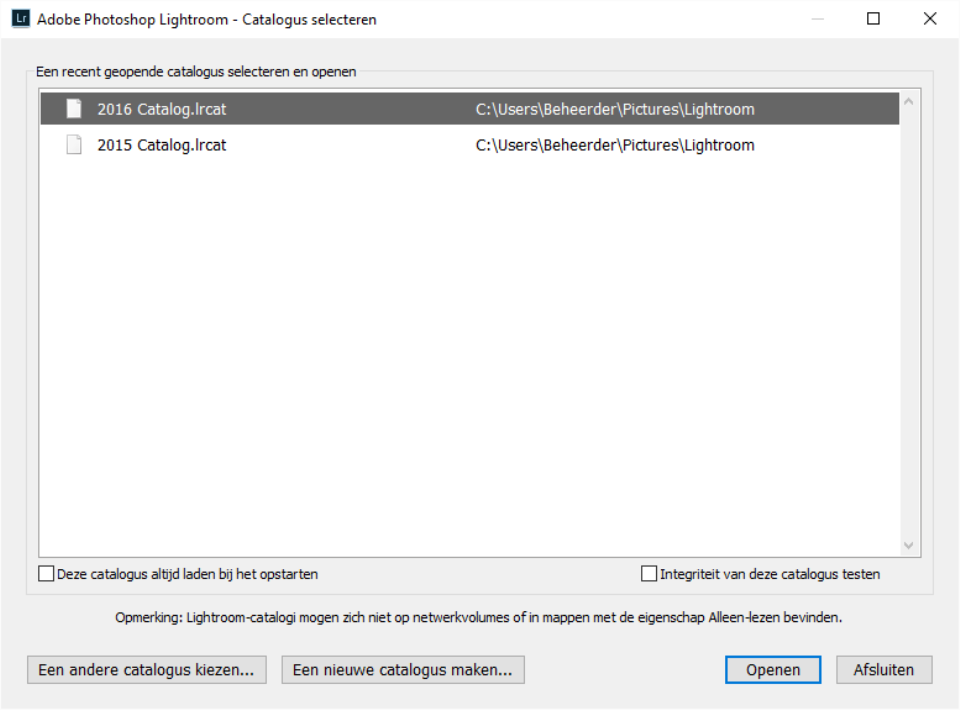
6. Foto's terugvinden
Het resultaat: je Lightroom ziet er weer 'vertrouwd' uit, zoals voorheen. Met een belangrijk verschil: een melding dat Lightroom de foto's niet kan vinden. Bijvoorbeeld in de vorm van vraagtekens bij mappen of foto's:
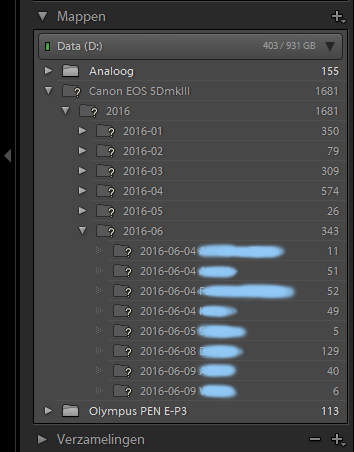
Geen paniek! Dat is normaal en heel eenvoudig op te lossen: klik met de rechtermuisknop op het vraagteken, kies 'Find missing folder'/'Ontbrekende map zoeken' en wijs de 'juiste' map aan. Lightroom vindt dan direct de juiste map weer terug!
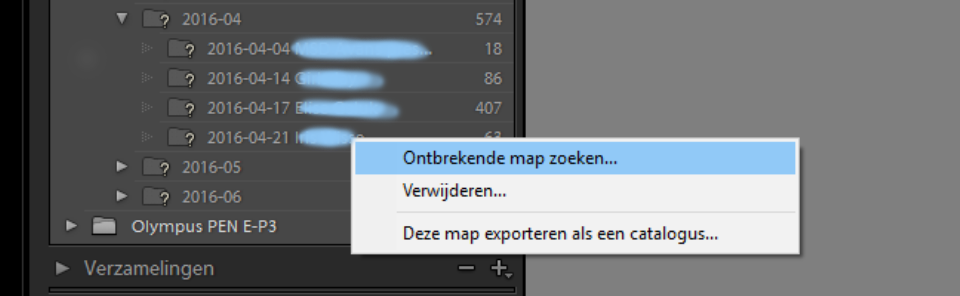
Tip: Als je dit voor talloze directories moet doen, ben je lang bezig. Selecteer dan een map, klik met rechts erop en kies 'laat bovenliggende folder zien'. Je kunt dan de bovenliggende map laten zien. Als je die koppelt met de juiste bovenliggende map van al je directories, ben je in één keer klaar.
Aan de slag!
Als je bovenstaand lijstje hebt afgewerkt en alles op de juiste plek hebt gezet op je nieuwe computer, moet alles weer naar behoren werken en kun je weer aan de slag!
Wil jij ook gave foto's maken?
Probeer twee weken gratis onze online cursussen over fotografie. Je krijgt direct toegang tot meer dan 100 cursussen. Na twee weken vervalt je proeflidmaatschap automatisch. Je zit dus nergens aan vast.14 dagen gratis fotografiecursussen kijken

Over de auteur
Erik werkt als content specialist. Daarnaast is hij freelance tekstschrijver en fotograaf. Mensen vormen daarbij het hoofdonderwerp: portret- en reportage-fotografie. Volg Erik ook op Instagram!
2 reacties
-
 michael schreef op woensdag 29 juni 2016 om 18:05 | reageer
michael schreef op woensdag 29 juni 2016 om 18:05 | reageerDuidelijke handleiding... ga ik zeker bewaren!
-


 ErikvanRosmalen schreef op woensdag 13 juli 2016 om 15:24 | reageer
ErikvanRosmalen schreef op woensdag 13 juli 2016 om 15:24 | reageer
@Michael:
Dank voor je reactie. Hou wel rekening met de vergankelijkheid van internet... Met de komst van nieuwere versies van Lightroom zullen er wellicht dingen veranderen in wat er wel en niet gekopieerd moet worden. Altijd goed om dus ook de site van Adobe even te raadplegen!
Deel jouw mening
Let op: Op een artikel ouder dan een week kan alleen gereageerd worden door geregistreerde bezoekers.Wil je toch reageren, log in of registreer je dan gratis.
Live Fotografie Workshops
Verbeter jouw fotografie in de praktijk met een workshop van Photofacts Academy

Flitsen op Locatie
vrijdag 24 oktober 2025
Sint Agatha (Noord-Brabant)
nog 7 plaatsen

Landschap en Compositie
woensdag 19 november 2025
Bedafse Bergen, Uden (NB)
nog 5 plaatsen

Portretfotografie in de Studio
vrijdag 12 december 2025
Photofacts Studio, Elst (Gld)
nog 5 plaatsen
Ook interessant
-
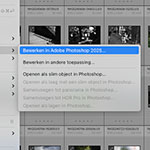 Wanneer Lightroom en Photoshop niet meer samenwerkt
Wanneer Lightroom en Photoshop niet meer samenwerktdoor Nando Harmsen
-
 10 Tips om het Orton-effect toe te passen
10 Tips om het Orton-effect toe te passendoor Nando Harmsen
-
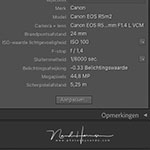 5 Tips om Lightroom Classic te personaliseren
5 Tips om Lightroom Classic te personaliserendoor Nando Harmsen
-
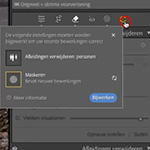 De nieuwe updates van Lightroom Classic
De nieuwe updates van Lightroom Classicdoor Nando Harmsen
-
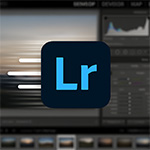 Lightroom Classic versnellen door herinstallatie
Lightroom Classic versnellen door herinstallatiedoor Elja Trum
-
 Fotografeer je in raw? Gooi de geëxporteerde jpeg dan weg.
Fotografeer je in raw? Gooi de geëxporteerde jpeg dan weg.door Nando Harmsen
Ontvang wekelijks fotografietips in je inbox
41.248 fotografie enthousiastelingen ontvangen de tips al!
Meer over de wekelijkse mail. Of blijf op de hoogte via ![]() Facebook.
Facebook.

Elja Trum
Photofacts; alles wat met fotografie te maken heeft!
Wil je graag mooiere foto's maken en op de hoogte blijven van ontwikkelingen binnen de fotografie? Photofacts plaatst leerzame artikelen die gerelateerd zijn aan fotografie. Variërend van product-aankondiging tot praktische fotografietips of de bespreking van een website. Photofacts bericht dagelijks over fotografie en is een uit de hand gelopen hobby project van Elja Trum. De artikelen worden geschreven door een team van vrijwillige bloggers. Mocht je het leuk vinden om een of meerdere artikelen te schrijven op Photofacts, neem dan contact op.Meer over PhotofactsGratis eBook: Fotograferen van Kinderen
Mis dit niet: Tips voor adembenemende familiekiekjes!
Ontdek 25 praktische tips waardoor je prachtige foto's van je (klein)kinderen kunt maken. Je krijgt van mij ook wekelijks nieuwe fotografietips per mail.






