
Fotocollages met een draai
maandag 18 mei 2009, 19:19 door Han Janssens | 13.386x gelezen | 4 reactiesCollages maken we allemaal wel eens, maar een collagevariant van een panoramafoto of een opgebouwd uit vectormasks van één foto is toch wel verrassend. De hier beschreven technieken geven je veel mogelijkheden om eigen variaties te bedenken. Je hebt hier wel Photoshop voor nodig. Het kan echt niet in Lightroom!
Variatie 1
Bij deze variant maak je gebruik van een panoramafoto met vier of vijf opnamen.
In Bridge kies je voor Tools –> Photoshop –> Photomerge.
In Photoshop ga je naar File –> Automate –> Photomerge.
Vanuit de developmodule in Lightroom kies je menu Photo -> Edit in -> Merge to Panorama in Photoshop.
Zet in het venster van Photomerge het vinkje bij Blend Images Together UIT en selecteer Reposition (onderste). Photoshop gaat de foto's los van elkaar op aparte layers zetten. Zodra de foto's zijn geladen moet een vergroot en gekleurd canvas worden gemaakt.
Ga in de menubalk naar Layer –> New Fill Layer/SolidColor. Druk OK. Kies een (zachte) kleur. Schuif die gekleurde laag in de Layers/Lagen palet helemaal naar beneden. Met één druk op het vierkantje kan die achtergrondkleur natuurlijk weer helemaal worden gewijzigd.
Om de foto's 'los' op de achtergrond te leggen dient de canvas vergroot te worden. Kies hiervoor in het menu voor Image –> Canvas size. Zorg dat Relative is aangevinkt en geef bijvoorbeeld 200 pixels in. Selecteer na het vergroten van de canvas de eerste foto en dubbelklik op het blauwe vlak. Voeg een dropshadow en stroke toe en breng via (rechtermuisklik) copy/paste de Layerstyles over op de andere foto's.
De eerste foto weer selecteren en met CTRL - T wat draaien. Nu meteen onder Edit –> Transform naar Warp en in de optiebalk van Custom naar Arch. In die optiebalk kan je de boog veranderen naar 20 of zelfs -20 en kan je ook kiezen voor Bulge. Zo worden alle foto's verdraaid en van een eigen 'boog' voorzien.

Variatie 2
In deze variant maak je gebruik van slechts één foto. Het effect wordt bereikt met een simpele maar heel effectieve toepassing van een patroon en vectorshapes.
Maak van de foto een Patroon met Edit –> Define Pattern en druk Ok. Via SHIFT - CTRL - N maak je een nieuwe laag en die vul je met zwart vullen via SHIFT - F5 of ALT-backspace. Druk op de letter U of ga in de toolbar naar het rechthoekig selectiekader.
Zorg dat in de optiebalk de eerste (Shape Layer) is geselecteerd en zet de kleur om naar grijs. Trek een vierkant en in de Layers Palet komt een Shapel Layer te staan dat de basis vormt van deze techniek. Open nu de Layers Styles (fx) of dubbelklik in de blauwe ruimte in de Shape Layer.
Maak een rand en klik dan op Pattern Overlay (boven Stroke) en scroll naar beneden tot je bij de zojuist gemaakte patroon bent en klik hierop. Zet het vinkje bij Link to Layer uit, druk op Snap to Origin en kies Ok.
Herhaal de volgende handelingen tot de collage 'gevuld' is; CTRL - J –> sneltoets V -> verschuif de laag en gebruik CTRL - T om de laag wat te verdraaien.
Tot slot nog twee creatieve toepassingen.
Selecteer de zwarte laag (Layer1), klik de Gradienttool en zoek een of twee kleuren uit de foto's. In de optiebalk klikken op Radial Gradient (tweede) en trek een lijn vanuit het midden van de foto. Ga in en foto voeg een dropshadow toe. Breng die via Copy Layerstyles en Paste Layerstyles over op de andere.
In Photoshop zijn alle parameters en kleuren aanpasbaar en kan je meerdere vectorshapes maken. Via Transform (Warp en Bulge) kan je ook de individuele foto's weer een 'draai' geven. Ga er vooral mee spelen en creëer je eigen variaties. Veel succes en plezier!
Wil jij ook gave foto's maken?
Probeer twee weken gratis onze online cursussen over fotografie. Je krijgt direct toegang tot meer dan 100 cursussen. Na twee weken vervalt je proeflidmaatschap automatisch. Je zit dus nergens aan vast.14 dagen gratis fotografiecursussen kijken
4 reacties
-

 EdC schreef op maandag 18 mei 2009 om 21:50 | reageer
EdC schreef op maandag 18 mei 2009 om 21:50 | reageer
Han, wat is het effect van Variatie 2?
-

-


 Robbie Veldwijk schreef op dinsdag 19 mei 2009 om 14:30 | reageer
Robbie Veldwijk schreef op dinsdag 19 mei 2009 om 14:30 | reageer
aha altijd grappig om te zien dit! Leuke tip!
-

 Rolograaf schreef op woensdag 20 mei 2009 om 13:32 | reageer
Rolograaf schreef op woensdag 20 mei 2009 om 13:32 | reageer
Ook even uitgeprobeerd, maar vindt het nog een beetje "Bob Ross-achtig"
collage (zonder draai).
Een 'gewoon' panorama.
Deel jouw mening
Let op: Op een artikel ouder dan een week kan alleen gereageerd worden door geregistreerde bezoekers.Wil je toch reageren, log in of registreer je dan gratis.
Live Fotografie Workshops
Verbeter jouw fotografie in de praktijk met een workshop van Photofacts Academy

Flitsen op Locatie
vrijdag 24 oktober 2025
Sint Agatha (Noord-Brabant)
nog 7 plaatsen

Landschap en Compositie
woensdag 19 november 2025
Bedafse Bergen, Uden (NB)
nog 5 plaatsen

Portretfotografie in de Studio
vrijdag 12 december 2025
Photofacts Studio, Elst (Gld)
nog 5 plaatsen
Ook interessant
-
 Het tegenovergestelde van croppen
Het tegenovergestelde van croppendoor Nando Harmsen
-
 Niet genoeg groothoek? Maak een panorama
Niet genoeg groothoek? Maak een panoramadoor Nando Harmsen
-
 Een panorama moet een meerwaarde geven
Een panorama moet een meerwaarde gevendoor Nando Harmsen
-
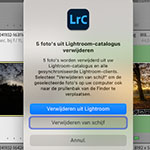 Losse foto's voor HDR en panorama weggooien, of niet?
Losse foto's voor HDR en panorama weggooien, of niet?door Nando Harmsen
-
 Wanneer maak je welk soort panorama?
Wanneer maak je welk soort panorama?door Nando Harmsen
-
 Het grootste nadeel van een panorama
Het grootste nadeel van een panoramadoor Nando Harmsen
Ontvang wekelijks fotografietips in je inbox
41.248 fotografie enthousiastelingen ontvangen de tips al!
Meer over de wekelijkse mail. Of blijf op de hoogte via ![]() Facebook.
Facebook.

Elja Trum
Photofacts; alles wat met fotografie te maken heeft!
Wil je graag mooiere foto's maken en op de hoogte blijven van ontwikkelingen binnen de fotografie? Photofacts plaatst leerzame artikelen die gerelateerd zijn aan fotografie. Variërend van product-aankondiging tot praktische fotografietips of de bespreking van een website. Photofacts bericht dagelijks over fotografie en is een uit de hand gelopen hobby project van Elja Trum. De artikelen worden geschreven door een team van vrijwillige bloggers. Mocht je het leuk vinden om een of meerdere artikelen te schrijven op Photofacts, neem dan contact op.Meer over PhotofactsGratis eBook: Fotograferen van Kinderen
Mis dit niet: Tips voor adembenemende familiekiekjes!
Ontdek 25 praktische tips waardoor je prachtige foto's van je (klein)kinderen kunt maken. Je krijgt van mij ook wekelijks nieuwe fotografietips per mail.






