
Hoe maak je een DRI
maandag 21 oktober 2013, 23:01 door Ray Dolfing | 16.854x gelezen | 8 reactiesDRI staat voor dynamic range increase en is een techniek om meer dynamiek in je foto aan te brengen. Een normale foto rechtstreeks uit je (digitale of analoge) camera mist altijd door de enkelvoudige belichting aan detail.
Met andere woorden; een foto genomen in de nacht met een lange sluitertijd geeft mogelijk nog wel detail in de schaduwpartijen, maar dan zullen de gefotografeerde lichtbronnen (zoals lampen, lantaarnpalen, autoverlichting, et cetera) op die punten sterk overbelicht of zelfs 'uitgebeten' zijn.
Een te korte sluitertijd dimt deze lichtbronnen maar zorgt gelijk voor te veel donkere schaduwen zonder detail en toont dus gewoon een soort van 'zwart vlekken'. Het menselijk oog kan dit dan vaak nog wel onderscheiden en detail zien en heeft dus dan ook een groter dynamisch bereik dan de sensor van een digitale camera, hoewel het dynamische bereik ook van een menselijk oog zijn beperkingen heeft.
Om dit dynamische bereik te vergroten (lees: overbelichting 'dimmen' en onderbelichting 'detailleren') zijn er technieken zoals HDR (High Dynamic Range) of DRI (Dynamic Range Increase) die dit oplossen. Door meerdere belichtingen te maken en ze samen te voegen in Photoshop vergroot je de dynamiek in je foto.
Werkwijze meerdere belichtingen
Voor het maken van nachtopnamen met meerdere belichtingen heb je altijd een stevig statief nodig zodat niet uit de hand gefotografeerd behoeft te worden en het statief niet aan een trilling onderhevig is. Allereerst gebruik je de Manual‐stand van je camera.
Afhankelijk van de scherptediepte die je wilt hebben van het tafereel, stel je de juiste diafragma in. f/8 of hoger (hoe hoger het F‐nummer, des te kleiner het gaatje in het diafragma, des te minder licht er op de sensor valt, des te langer de sluitertijd(en) moeten zijn maar des te scherper de foto wordt in alle diepten).
De lichtgevoeligheid zet je op 100 of 200 ISO. Hoe lager de ISO, hoe minder lichtgevoelig de sensor reageert en hoe minder ruis doorgaans ontstaat in de foto's. Je komt dan echter wel uit op langere sluitertijden om toch nog genoeg licht 'te vangen'. Gebruik ook een draadontspanner of afstandsbediening om trillingen te voorkomen tijdens het fotograferen.
Als je lens een stabilisatoroptie bevat kun je die het beste uitzetten aangezien de stabilisatiefunctie nog wel eens een beweging veroorzaakt door een eigen wil en het continu willen 'corrigeren'. Vervolgens stel je de 'BULB‐stand' in om de belichtingstijden zelf te kunnen kiezen.
Tot slot is het aanbevelenswaardig om te fotograferen in de RAW stand om onder andere de witbalans achteraf nog te kunnen beïnvloeden. Na het scherpstellen, handmatig of middels autofocus (AF), begin je een foto te nemen van 2 of 4 seconden. Daarna een foto van 16 seconden, 1 van 32, 1 van 64 en 1 van 2 minuten. Let wel, dit zijn voorbeelden en afhankelijk van het scenario kunnen de meerdere seconde‐programma's geheel naar eigen smaak ingevuld worden.
Het maken van een DRI
In dit voorbeeld gebruik ik Photoshop CS4 voor het maken van een DRI. De verschillen met nieuwere of oudere versies van Photoshop zijn niet groot, dus ook dan kun je nog steeds deze handleiding gebruiken. Overigens kun je met Photoshop Elements dit niet voor elkaar krijgen dus heb je de grote broer wel nodig.
Open al je opnames in Photoshop.
Neem nu de langst belichte foto (foto 1) als startpunt.
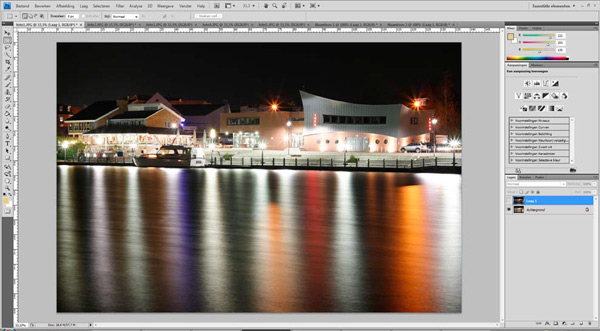
Foto met de langste sluitertijd
Klik nu op de tweede belichtte foto (foto 2) en druk de toetsenbordcombinatie CTRL ‐ A (alles selecteren) en vervolgens op CTRL ‐ C (kopiëren). Klik nu weer op je foto 1 en druk de combinatie CTRL ‐ V (plakken) in. Je ziet dat de foto bovenop de foto 1 valt als laag 1. 'Verstop' deze laag door op het oogje te klikken van 'laag 1'.
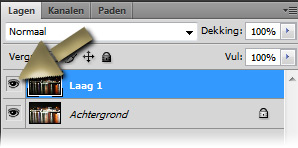
Zorg wel dat je 'laag 1' geselecteerd (blauw) blijft. Klik vervolgens in het menu 'selecteren' -> 'kleurbereik...'. Stel hier de overeenkomst in tussen 60 en 70 en selecteer hooglichten in het pull‐down menu 'Selecteren'.
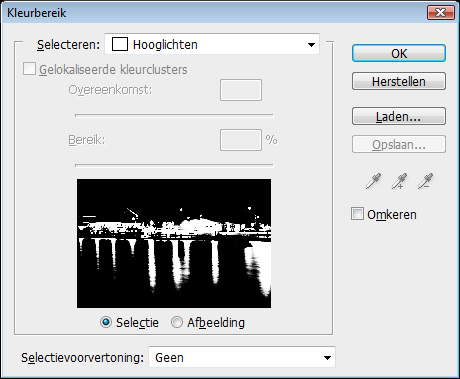
Klik op OK. Je ziet de selectie rondom je hooglichten. Klik nu in het menu op selecteren, bewerken, doezelaar (CTRL - ALT - D) Als er veel hooglichten zijn (lees: belichting aanwezig is) en je hebt vijf of meer opnames gemaakt stel je de doezelstraal rond 130 tot 150 pixels in.
Klik vervolgens weer op OK. Je ziet nu dat de hooglichten selectie veranderd. Klik weer op het oogje (nu nog een leeg hokje) bij laag 1 om deze weer zichtbaar te maken. Klik nu op het
knopje laagmasker.
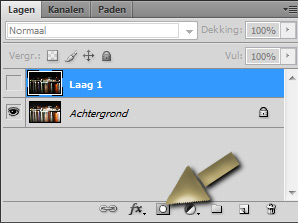
En je ziet dat er een laagmasker op je laag is aangebracht. Ook zie je door middels van het 'oogje' van laag 1 aan of uit te vinken dat bij het zichtbaar zijn van deze laag de hooglichten al weer flink geknepen worden en niet meer hele grote wit uitgebeten vlekken zijn. Om dit nog mooier te maken gaan we dezelfde truc nogmaals uitvoeren voor foto 3 (en 4, 5, et cetera).
Open nu foto 3 en kopieer deze foto wederom met CTRL - A, CTRL ‐ C en in foto 1 op CTRL ‐ V weer als een laag boven op laag 1 als laag 2. Maak vervolgens laag 2 weer onzichtbaar met het oogje. Zorg wel dat je 'laag 2' nu geselecteerd blijft. Klik vervolgens in het menu 'selecteren' -> 'kleurbereik...' en selecteer hooglichten in het pull‐down menu 'Selecteren'.
Nu zijn er minder hooglichten geselecteerd als bij laag 1. Klik aansluitend op in het menu op selecteren, bewerken, doezelaar en geef deze een waarde die 10 tot 15 procent lager ligt dan de waarde die je hebt gebruikt bij laag 1. Laat laag 2 weer zichtbaar worden met het oogje en klik wederom op de knop laagmasker zoals je ook bij laag 1 hebt gedaan.
Herhaal de procedure zoals 'Laag 2' voor de resterende en let op dat je bij de 'doezelaar' telkens wel 10 tot 15 procent minder pixels kiest. In mijn voorbeeld heb ik vijf foto's gebruikt en resulteert het in onderstaande DRI.
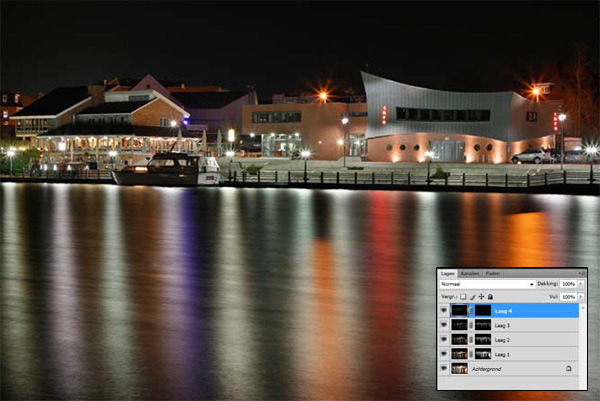
Als er zwarte vlekken verschijnen (zogenaamde DRI vlekken) zou je een hogere doezelaar kunnen nemen bij die laag, beetje proberen en uitzoeken. Tevens zou je met een zwart zacht kwastje met een lage dekking de vlekken (met het laagmasker geselecteerd) weg kunnen poetsen. Hierna kun je na eigen smaak de foto verder retoucheren op kleur, scherpte en/of oneffenheden.
Pseudo DRI maken met maar twee foto's
Als je niet zoveel verschillende opnames gemaakt hebt wordt het lastig om een goede DRI afbeelding te maken. Het kan echter wel; een zogenoemde pseudo DRI bestaande uit slechts twee foto's. Open je twee opnames in Photoshop. Neem nu de langst belichte foto (foto 1) als startpunt.
Klik nu op de tweede korter belichtte foto (foto 2) en druk de toetsenbordcombinatie CTRL ‐ A (alles selecteren) en vervolgens op CTRL ‐ C (kopiëren). Klik nu weer op je foto 1 en druk de toetsenbordcombinatie CTRL ‐ V (plakken) en je ziet dat de foto bovenop de foto 1 valt als laag 1.
Maak bij Laag 1 een laagmasker aan.
Kies nu voor een groot penseel met airbrushfunctionaliteit aan (200 pixels of groter) en de hardheid teruggeschroefd naar 0 en kleur 'wit'. Ga hiermee alleen in 'Laag 1' over de schaduwen en probeer te voorkomen dat je over de hooglichten in de foto gaat.
Je ziet in het laagmasker dat deze niet meer geheel wit is maar je zwarte vlekken en strepen krijgt in de gebieden waar je de airbrush gebruikt hebt.
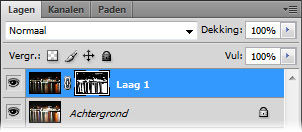
Ga nu naar het menu Filter, Vervagen, Gaussiaans vervagen. Kies dan voor een straal van ongeveer 40 tot 60 pixels. Klik daarna op OK.
Ook hier zie je dat de hooglichten netjes en vloeiend geknepen worden waardoor je al een redelijk DRI‐resultaat kunt verkrijgen mits goed uitgevoerd. Bij alles geldt natuurlijk dat veel uitproberen qua waarden slim is. Je kunt dan zelf beter kan inschatten welke waarden de beste resultaten geven. Ook is dit naar mijn mening weer per foto verschillend.
Wil jij ook gave foto's maken?
Probeer twee weken gratis onze online cursussen over fotografie. Je krijgt direct toegang tot meer dan 100 cursussen. Na twee weken vervalt je proeflidmaatschap automatisch. Je zit dus nergens aan vast.14 dagen gratis fotografiecursussen kijken

Over de auteur
Ray Dolfing is gefascineerd door fotografie, in vrijwel alle facetten. Door zijn brede interesse heeft hij een veelzijdig portfolio. Urban Exploring is een van zijn favoriete thema’s; van een verlaten industrie tot een eeuwenoude ruïne. Ray is naast actief urbexer, werkzaam als ICT consultant. Meer over Ray, vind je op zijn website.
8 reacties
-

 Cas van der Voorn schreef op dinsdag 22 oktober 2013 om 10:15 | reageer
Cas van der Voorn schreef op dinsdag 22 oktober 2013 om 10:15 | reageer
Wat je in deze tutorial in feite doet is het dempen van de hooglichten met behulp van meerdere opnamen. Daar zijn veel methoden voor, degene die je hier laat zien is zo'n beetje de ingewikkeldste. En de vraag is of je dat terug ziet in het resultaat.
Een paar opmerkingen:
1. RAW gebruiken is vooral aan te raden vanwege de grotere belichtingsomvang, zeker in deze situatie. De witbalans kun je bij een JPG even makkelijk achteraf aanpassen als bij een RAW opname.
2. Bij het maken van meerdere opnamen vanaf statief is het aan te raden om de AF uit te zetten. Dan is de kans dat je AF een ander scherpstelveld kiest namelijk nihil.
3. Het selecteren van hooglichten in een foto met behulp van kleurbereik is erg omslachtig. Maar als je kiest voor Hooglichten in die dialoog doet de schuif Overeenkomst er niet toe. Die wordt niet voor niets grijs bij die optie. Veel handiger is het om de hooglichten te selecteren met behulp van Kanalen: Cmd-klik (of Ctrl-klik voor de Windows-gebruiker) in het RGB-kanaal en je hebt in één keer alle hooglichten geselecteerd.
4. Een doezelstraal van 130 pixels doet in feite je hooglichtenselectie teniet. Zo'n grove selectie die in een laagmasker terecht komt maak je dan sneller/beter met een groot penseel.
5. Je kunt je afvragen of er zoveel opnamen nodig zijn om dit effect te bereiken. Hoe dan ook, elke moderne camera heeft een bracketing-functie en daarmee kun je vaak 3,5 of 7 opnamen maken. Zeker bij minder extreem lange belichtingen is dat een handige optie.
6. Bij je beschrijving voor Pseudo-HDI maak je een wit laagmasker aan en dus moet de kleur van je penseel daarna zwart zijn. Een airbrushpenseel lijkt me niet nodig. Als je gewoon een zacht penseel kiest kun je bovendien de vervaging daarna achterwege laten. Juist bij twee foto's is het selecteren van de hooglichten overigens een prima start voor het vullen van een laagmasker. Je kunt het masker daarna altijd met een zacht penseeltje wat bijwerken. -


 onem schreef op dinsdag 22 oktober 2013 om 14:20 | reageer
onem schreef op dinsdag 22 oktober 2013 om 14:20 | reageer
Wat ik in dit artikel mis, is een beetje het resultaat. Wat is er nu zo mooi aan deze stijl en waaraan kan ik dit zien. Als ik het resultaat bekijk zou ik zeggen dit komt gewoon uit de camera met wat bewerkingen, vind het niet echt heel erg speciaal om te zien.
Laat in je voorbeeld ook zien hoe de 5 beelden eruit zien, maak anders een filmpje van je bewerking in photoshop, vind het nu echt niet helemaal.
En waarom zou ik mijn camera eerst op M zetten en daarna op bulp, alle instellingen kun je maken met bulp. Ook zou ik geen AF gebruiken maar handmatig scherpstellen. Je kunt beter naderhand van je toestel afblijven aangezien je geen verschil wilt.
Even een google search gedaan, maar er zijn inderdaad betere manieren om tot zo'n beeld te komen. en dan zie ik ook meteen wat de resultaten kunnen zijn. Wel leuk, komt er bij jouw verhaal niet echt uit vind ik -
 Gerhard schreef op dinsdag 22 oktober 2013 om 15:26 | reageer
Gerhard schreef op dinsdag 22 oktober 2013 om 15:26 | reageerGebruik een kleurenpaspoort en een plug-in van Matt Kloskowski en je bent in drie kliks klaar!
-

 Donald Willemsen schreef op woensdag 23 oktober 2013 om 08:30 | reageer
Donald Willemsen schreef op woensdag 23 oktober 2013 om 08:30 | reageer
Er zijn vele wegen die naar Rome leiden. De methode in het artikel is er één van. Ik vind het juist goed dat deze methode beschreven wordt, net als andere methoden waarmee je hetzelfde doel nastreeft. Voor mij is het dan ook een artikel dat de moeite waard is.
-
 Arjan schreef op zaterdag 26 oktober 2013 om 10:32 | reageer
Arjan schreef op zaterdag 26 oktober 2013 om 10:32 | reageer@Cas
Dit is inderdaad niet de meest eenvoudige manier, maar ik vond het juist wel verhelderend eens te lezen hoe iemand dit doet. Ik gebruik in CS6 altijd de standaard HDR functie, maar met bovenstaande beschrijving kun je het eindresultaat beter beinvloeden.
Het noemen van negatieve/minder goede punten is meestal niet zo moeilijk. Probeer ook eens de positieve punten er uit te lichten.
Overigens is je opmerking over de witbalans onjuist. Je kunt de witbalans inderdaad ook bij JPEG aanpassen, maar dat gaat altijd ten koste van kwaliteit. Bij een RAW opname kun je de witbalans zonder kwaliteitsverschil aanpassen. -


 Ray Dolfing schreef op zondag 10 november 2013 om 16:51 | reageer
Ray Dolfing schreef op zondag 10 november 2013 om 16:51 | reageer
@Cas & @Onem: Dank voor jullie input en kritische noten. Hoef het er niet mee eens te zijn maar respecteer uiteraard jullie mening...
@Donniebelg en @Arjan: Chapeau, sluit me volledig bij jullie meningen aan!
Tevens is inderdaad een witbalans ook van JPEG achteraf aan te passen, echter gaat dit (vaak ernstig) ten koste van de kwaliteit zoals Arjan al netjes benoemd. Hoe je het ook wendt of keert, JPEG is een compressie methodiek en bij elke wijziging achteraf comprimeer je ook weer en werk je artefacten etc. juist in de hand! RAW verdient alleen al daarom juist de sterke voorkeur... -

 Gerard Bolhuis schreef op dinsdag 5 augustus 2014 om 21:31 | reageer
Gerard Bolhuis schreef op dinsdag 5 augustus 2014 om 21:31 | reageer
Waarom zijn de laatste 3 reactie's zo onduidelijk te lezen?
-


 Elja Trum schreef op dinsdag 5 augustus 2014 om 23:05 | reageer
Elja Trum schreef op dinsdag 5 augustus 2014 om 23:05 | reageer
@Gerard: reacties kunnen geplust en gemind worden. Bij meerdere minnen worden reacties grijs weergeven. In dit geval zijn er wat mensen flauw bezig geweest met het misbruiken van deze functie. Binnenkort verdwijnt deze mogelijkheid uit de site.
Deel jouw mening
Let op: Op een artikel ouder dan een week kan alleen gereageerd worden door geregistreerde bezoekers.Wil je toch reageren, log in of registreer je dan gratis.
Live Fotografie Workshops
Verbeter jouw fotografie in de praktijk met een workshop van Photofacts Academy

Flitsen op Locatie
vrijdag 24 oktober 2025
Sint Agatha (Noord-Brabant)
nog 7 plaatsen

Landschap en Compositie
woensdag 19 november 2025
Bedafse Bergen, Uden (NB)
nog 5 plaatsen

Portretfotografie in de Studio
vrijdag 12 december 2025
Photofacts Studio, Elst (Gld)
nog 5 plaatsen
Ook interessant
-
 Natuurfotografie tip: Neem eten en drinken mee voor onderweg
Natuurfotografie tip: Neem eten en drinken mee voor onderwegdoor Rob Dijkstra
-
 Belichtingstrapje zonder statief
Belichtingstrapje zonder statiefdoor Nando Harmsen
-
 Hasselblad X2D II 100C aangekondigd
Hasselblad X2D II 100C aangekondigddoor Elja Trum
-
 Maak je foto liever niet hyperrealistisch
Maak je foto liever niet hyperrealistischdoor Nando Harmsen
-
 Let op de richting van het licht bij bewerkingen
Let op de richting van het licht bij bewerkingendoor Nando Harmsen
-
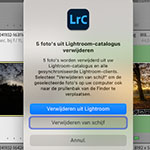 Losse foto's voor HDR en panorama weggooien, of niet?
Losse foto's voor HDR en panorama weggooien, of niet?door Nando Harmsen
Ontvang wekelijks fotografietips in je inbox
41.250 fotografie enthousiastelingen ontvangen de tips al!
Meer over de wekelijkse mail. Of blijf op de hoogte via ![]() Facebook.
Facebook.

Elja Trum
Photofacts; alles wat met fotografie te maken heeft!
Wil je graag mooiere foto's maken en op de hoogte blijven van ontwikkelingen binnen de fotografie? Photofacts plaatst leerzame artikelen die gerelateerd zijn aan fotografie. Variërend van product-aankondiging tot praktische fotografietips of de bespreking van een website. Photofacts bericht dagelijks over fotografie en is een uit de hand gelopen hobby project van Elja Trum. De artikelen worden geschreven door een team van vrijwillige bloggers. Mocht je het leuk vinden om een of meerdere artikelen te schrijven op Photofacts, neem dan contact op.Meer over PhotofactsGratis eBook: Fotograferen van Kinderen
Mis dit niet: Tips voor adembenemende familiekiekjes!
Ontdek 25 praktische tips waardoor je prachtige foto's van je (klein)kinderen kunt maken. Je krijgt van mij ook wekelijks nieuwe fotografietips per mail.






