
Sprookjes in Photoshop: opslaan als JPG
maandag 12 september 2011, 20:40 door Cas van der Voorn | 15.102x gelezen | 20 reactiesHet werken met een uitgebreid pakket als Photoshop gaat vaak gepaard met ingesleten gewoontes. Je hebt ooit geleerd dat je de dingen in een bepaalde volgorde moet doen, dus doe je dat. En daar is niets mis mee, ware het niet dat sommige gewoontes gewoonweg niet waar zijn. Maar hoe kom je daar achter? Door het met je eigen ogen vast te stellen, bij voorkeur!
Sinds een jaar of tien werk ik met Photoshop. Het is niet toevallig dat dat samenvalt met de overgang naar digitaal fotograferen, want in de analoge tijd heb ik nooit de moeite genomen om dia's of negatieven te scannen en te bewerken op een computer.
Maar een digitaal gemaakte foto moet ook digitaal bewerkt worden, en via-via kwam Photoshop 7 op mijn computer terecht. Een tijd van veel leren en klungelen brak aan. Iedereen die met Photoshop werkt zal zich die eerste stapjes wel herinneren: Het is meer vallen dan opstaan. Je verdwaalt in de menu's, gebruikt veel te veel filters die je foto omtoveren tot een heus gedrocht en na vijf handelingen weet je helemaal niet meer waar je mee bezig bent.
Al snel ontdekte ik dat je er maar beter een vaste manier van werken op na kunt houden, een workflow dus. Zo'n workflow is voor iedereen anders, maar bepaalde dingen horen in dezelfde volgorde, zo beweerden veel websites over Photoshop. Zo bewaar je bijvoorbeeld de verscherping voor het laatst, want dat is beter. Bewerken is in feite pixels vernaggelen en vernietigen, en veel van die workflow-regels zijn bedoeld om de destructie zo beperkt mogelijk te houden.

Een van de wetten van de workflow betreft het opslaan als Jpeg. Ik leerde dat je dat maar één keer moet doen (op het laatst dus), en dat je tussenresultaten beter in Photoshops eigen .PSD formaat kunt bewaren. Een JPG opnieuw opslaan leidt tot een mindere kwaliteit, met ondermeer de beruchte Jpeg-artefacten als resultaat. Op internet kun je heel wat artikelen vinden met voorbeelden van door artefacten verprutste foto's. Dus heb ik me altijd netjes aan die regel gehouden.
Maar af en toe gaat het toch mis, en moet ik een bewerkte foto opnieuw openen. De koude rillingen krijg ik daarvan, wetende dat een Jpeg die opnieuw moet worden opgeslagen onherroepelijk aan kwaliteit verliest. Onlangs was het weer eens zover, en ik moest een opgeslagen Jpeg heropenen.
Na het bewerken en opnieuw opslaan vergeleek ik beide versies eens goed en ik kon geen kwaliteitsverschil ontdekken. En de bestandsgrootte bleek ook identiek. Vreemd. Zou het herhaaldelijk opslaan als Jpeg in dezelfde compressie dan toch geen kwaad kunnen? Had ik me al die jaren voor niets in bochten gewrongen om de kwaliteit zo hoog mogelijk te houden? Was hier sprake van een Photoshop-sprookje?
Meten is weten
Omdat meten nog altijd gelijk staat aan weten heb ik een uitgebreide serie tests uitgevoerd.
Je kunt die test zelf uitvoeren, het recept geef ik onderaan het artikel. Maar nu eerst mijn bevindingen, gebaseerd op de uitkomsten bij drie verschillende foto's:
Op het oog, ingezoomd tot 100 procent, constateer ik geen enkel verschil tussen de opgeslagen versies. Ook de bestandsgrootte verandert niet of nauwelijks. Dat nauwelijks heeft waarschijnlijk te maken met de kleine bewerkingen die ik heb gedaan om zeker te weten dat Photoshop de foto daadwerkelijk opnieuw opslaat. Het bestand wordt in ieder geval nooit kleiner, en er wordt dus geen nieuwe compressie uitgevoerd.
De analyse met behulp van de overvloeimodus Verschil levert een egaal zwart vlak op, op het bewerkte gebiedje na. Ik zou de resultaten hier als illustratie op kunnen nemen, maar je ziet geen verschil en een zwart vlak lijkt me ook niet bijster interessant om naar te kijken.
De conclusie is dus verrassend: Het maakt niets uit hoe vaak je een Jpeg die met een bepaalde compressie is bewaard daarna weer op diezelfde stand opslaat. De Jpeg-compressie wordt slechts één keer gedaan en dus wordt de kwaliteit van je foto niet minder.
Daar horen wel een paar kanttekeningen bij:
1. De tests zijn uitgevoerd op foto's in de volle resolutie. Als je een foto hebt opgeslagen als JPG en hem daarna opent, verkleint en dan weer opslaat zul je wél kwaliteitsverlies zien. Door het verkleinen worden natuurlijk pixels weggegooid. Het is de moeite waard om uit te zoeken of de volgorde iets uitmaakt: eerst verkleinen en dan opslaan als JPG, of eerst opslaan en dan verkleinen. Dat is iets voor een volgende test.
2. Hoewel ik alleen heb getest met de optie Opslaan als... zou dit voor Opslaan voor web... ook moeten werken. Zolang je maar dezelfde compressiewaardes gebruikt als bij de eerste opslag.
3. Voor alle duidelijkheid: dit gaat alleen op voor het herhaald opslaan met dezelfde compressie, dus dezelfde waarde voor de kwaliteit. Natuurlijk wordt er meer compressie uitgevoerd als je de waarde verlaagt.
Zelf testen
Hier het recept dat ik gebruikte:
- Zoek een foto met een combinatie van fijne details, egale vlakken en scherpe overgangen. De visuele toets doe je op deze drie gebieden. Neem bij voorkeur een kleurenfoto, rechtstreeks uit je camera;
- Open de foto in Photoshop;
- Voer een kleine lokale bewerking uit op een deel van de foto dat niet interessant is voor de visuele vergelijking. Kloon bijvoorbeeld een klein gebiedje óf voer een globale bewerking uit, bijvoorbeeld door de belichting een halve stop te verlagen. Bij de volgende versie hef je de bewerking op door de belichting een halve stop te verhogen.
- Sla de foto op (Opslaan als JPG...) en voer een waarde in naar keuze. Ik heb getest met 12, 9 en 3. Geef de foto een logische naam, met het nummer van de versie erin (bijvoorbeeld testfoto1, testfoto2, et cetera).
- Sluit de foto.
- Open de zojuist opgeslagen foto opnieuw en begin weer bij stap 1. Herhaal dit vier keer zodat je vijf versies van je foto hebt.
De controle
Kijk in Bridge (of de Finder/Verkenner of een ander programma waar je je foto's in catalogiseert) naar de verschillende versies en let op de bestandsgrootte: die zal bij alle versies vrijwel hetzelfde zijn.
Open testfoto 1 en testfoto 5 in Photoshop. Let op dat je, je verschillende belichtingsaanpassingen hebt gedaan, je de foto's opent met dezelfde belichting. Voor de visuele controle selecteer je testfoto 5 en plakt die in testfoto 1. Er ontstaat een aparte laag. Zoom in op een gedeelte dat je wilt bekijken en klik het oogje voor de bovenste laag uit en aan. Je zou geen verschil moeten kunnen ontdekken.
Voor de objectieve controle klik je op de bovenste laag (die met testfoto 5 erin dus) en kies je als overvloeimodus Verschil (Difference). De foto verandert in een egaal zwart vlak. Maak een aanpassingslaag Niveaus (Levels) Als het goed is ziet je lagenpalet er dan uit zoals dit:
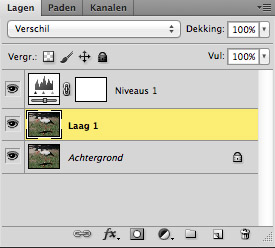
Kijk dan naar het histogram in het palet Aanpassingslagen.
Je ziet het volgende:
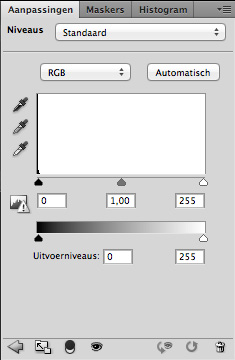
Het dunne lijntje helemaal links in het histogram betekent dat er alleen pure zwarten in de afbeelding aanwezig zijn. De modus Verschil berekent het verschil per pixel en geeft dat weer. Waar zwart verschijnt zit er geen verschil tussen de pixels in beide lagen. Als pixels onderling verschillen is het resultaat niet zwart. Door deze meting kun je dus vaststellen of er pixels zijn veranderd.
Wil jij ook gave foto's maken?
Probeer twee weken gratis onze online cursussen over fotografie. Je krijgt direct toegang tot meer dan 100 cursussen. Na twee weken vervalt je proeflidmaatschap automatisch. Je zit dus nergens aan vast.14 dagen gratis fotografiecursussen kijken

Over de auteur
Samen met James van der Borght oprichter van De Photoshoppers waar fotografen van elk niveau hun kennis van Photoshop en/of Elements kunnen verdiepen. Kennis verpakt als Video-lessen: kort, krachtig en met maximale ondersteuning. Wij doen zelfs verzoeknummers. De Photoshoppers: Leren in je luie stoel.
20 reacties
-

 libeco schreef op maandag 12 september 2011 om 21:10 | reageer
libeco schreef op maandag 12 september 2011 om 21:10 | reageer
Net even snel een testje gedaan met "Save for web". Tien keer opnieuw opgeslagen en reken maar dat de compressie zichtbaar is. Het zou kunnen dat Photoshop slim genoeg is om bij "Save as" de metadata te herkennen van de eigen compressie, waarna besloten wordt om andere compressie toe te passen. "Save for web" verwijderd deze metadata volgens mij.
Toen ik hetzelfde herhaalde met "Save as" kreeg ik iedere keer een andere bestandsgrootte en leek de kwaliteit ook achteruit te gaan, maar lang niet zo snel als bij "Save for web" -
 gast schreef op maandag 12 september 2011 om 21:15 | reageer
gast schreef op maandag 12 september 2011 om 21:15 | reageerCas, ik heb een vergelijkbare ervaring. JPG-foto's die ik in Lightroom bewerk zien er zo op het oog prima uit en ze zijn prima te gebruiken in print. Ik heb voor mezelf vastgesteld dat de techniek is verbeterd. Maar het is ook afhankelijk van de software. Jpg's bewerken met Canon's DPP levert een afgrijselijke foto op en met Paint Shop gaat maar net iets beter. Maar als je kijkt naar opnieuw opslaan dan is Paint Shop niet slecht, mits gebruik maken van 'Exporteren' en hoogtse kwaliteit compressie instellen.
Met deze ervaring vraag ik met overigens af of er nog enig voordeel zit in het werken met RAW-bestanden. Is wel bon-ton onder fotografen, maar het lijkt mij ook een bijna kerkelijk dogma.
Is dit nu een blog, een artikel of een column?
-


 Wolverlei schreef op maandag 12 september 2011 om 21:17 | reageer
Wolverlei schreef op maandag 12 september 2011 om 21:17 | reageer
Beste Cas,
Ik ben het met je eens dat JPG helemaal niet zo'n "gevaarlijk" bestand is als menigeen denkt, maar ik heb toch wel een kanttekening. Wanneer je een JPG opslaat comprimeert het bestand. Er worden pixels weggelaten volgens een bepaald algoritme die bij het opnieuw openen weer worden bijverzonnen. Ook bij compressiefactor 12. Wanneer je niets verandert dan zal de foutkans heel laag zijn, maar de kans bestaat. De kans dat je dat ooit ziet is dus gering.Maar iedere keer openen en sluiten is iedere keer een andere bewerking en kan dus iets anders uitgevoerd worden. Ga je een JPG wijzigen dan is de kans op missers steeds iets groter en zeker als je meer gaat comprimeren ga je dat beter zien omdat de kans op fouten dan ook groter is.
Normaal gesproken fotografeer je in RAW waarna iedere keer dat je een foto anders nodig hebt er een nieuw "ander" bestand gemaakt wordt en je dus nooit een slechter beeld krijgt dan de vorige keer, alleen kans op een beter beeld omdat intussen de RAW converter verbeterd is.
Dit is dan ook meteen de reden waarom je als fotograaf altijd in RAW moet fotograferen. Door continu ontwikkelingen in de converters krijg je steeds beter de kans om een goed beeld te "ontwikkelen" uit je RAW bestanden. Een JPG is al ontwikkeld in je camera en daarna is heel veel niet meer aan te passen. Je moet maar hopen dat de camera het goed doet. Niet goed is jammer dan...
Om te voorkomen dat je JPG origineel als je die hebt (wie heeft ze niet...) toch zou beschadigen moet je je JPG als origineel bewaren en altijd "opslaan als" toepassen wat dan nooit tot bereken fouten kan leiden omdat je het origineel steeds onbewerkt opslaat. Je kunt het origineel ook converteren naar DNG waardoor het duidelijk is dat dit een origineel is. Het is nooit hetzelfde DNG type als van een RAW bestand uiteraard, maar wel duidelijk.
Daarnaast kun je ook overwegen om Lightroom te gaan gebruiken. Voor de meeste handelingen die je op een originele foto zou willen toepassen heb je aan LR voldoende en veel handelingen zijn ook veel slimmer bereikbaar dan in PS. Het voordeel van LR is dat je nooit het origineel opslaat in gewijzigde vorm, maar dat de wijzigingen in een xml bestand zitten en pas wanneer je exporteert die wijzigingen toegepast worden. Bij JPG zitten ze ingebakken, bij RAW zitten ze er naast en zie je in andere beeldbrowsers 2 bestanden.
m. vr gr
Martin Stevens -
 gast schreef op maandag 12 september 2011 om 21:19 | reageer
gast schreef op maandag 12 september 2011 om 21:19 | reageer@libeco. Bij 'Save for web' is de compressie misschien scherper. Maar als je tien keer een jpg-foto opslaat, dan lijkt het me sowieso zichtbaar kwaliteitsverlies op te leveren. Dat van vergroting van de bestandsgrootte merk ik ook wel eens, maar dat staat los van de kwaliteit.
-

 Cas van der Voorn schreef op maandag 12 september 2011 om 22:27 | reageer
Cas van der Voorn schreef op maandag 12 september 2011 om 22:27 | reageer
@gast1
 Een artikel natuurlijk.
Een artikel natuurlijk.
Maak een profiel aan, dat is wel zo duidelijk
@wolverlei: het gaat helemaal niet over RAW of JPG. Het enige dat ik tot mijn verrassing ontdekte is dat je geen pixels kwijt raakt als je een JPG op dezelfde compressie op blijft slaan.
Ik weet niet waarom dat gebeurt maar in al mijn verschillende tests blijkt het telkens weer.
RAW is overigens zeker ergens goed voor. 12 bits versus 8 bits is wel 16x zoveel lichtwaardes. En dat geeft bij het bewerken veel meer speling. Uiteindelijk wordt het toch een JPG, en het is de moeite waard om eens te testen wat het verschil is in het eindresultaat. Een volgend artikel, wellicht. -


 Wolverlei schreef op dinsdag 13 september 2011 om 10:35 | reageer
Wolverlei schreef op dinsdag 13 september 2011 om 10:35 | reageer
@Cas
Dat RAW verhaal was als reactie op gast.
Dat PS JPG steeds in dezelfde compressie opslaat is iets wat ingebouwd zit gelukkig. Hoef je niet iedere keer de compressiefactor op te geven, toch kan bij iedere keer openen en opslaan de compressieberekening net iets anders zijn. Zeker op scherpe overgangen, waar de foutkans veel hoger is, kun je het op den duur gaan zien. Als je geen bewerkingen doet duurt dat heel lang (waarschijnlijk) maar het gebeurt wel.
Het is niet voor niets dat er nog steeds mensen zijn die proberen een lossless compressiebestand te maken. Er zijn er een paar die zeggen dat te doen, maar JPG blijft de grote speler. -

 Kees Jurgens schreef op dinsdag 13 september 2011 om 13:25 | reageer
Kees Jurgens schreef op dinsdag 13 september 2011 om 13:25 | reageer
Ik denk dat de test beïnvloed wordt door het werken met lagen bij het bewerken van het jpg-bestand.
Als je rechtstreeks aanpassingen pleegt in een jpg-bestand, dan gaat het volgende verhaal op, dat ik een keer ontdekte op een Canon website over RAW vs JPEG.
De slotsom was dan ook "Werk bij voorkeur met/in RAW-bestanden."
"Een JPEG file bestaat uit miljoenen stukjes informatie (data). Uitgaand van een goed belichte foto is dit 100%. Om dit op te slaan kan een JPEG worden terug gebracht tot 10% van zijn grootte. Als het weer wordt geopend, springt het terug naar 90% van zijn oorspronkelijke informatie, omdat een deel van de informatie verloren is gegaan bij het opslaan, bij het comprimeren.
Nadat er een geringe aanpassing heeft plaats gevonden, in bijvoorbeeld de kleurbalans, kan het bestand al terug vallen naar 75% en nog een beetje contrastaanpassing reduceert het bestand daarna tot 60%. Bij het opslaan in de kwaliteit 10 JPEG (bijna de hoogste kwaliteit) wordt het bestand verder gereduceerd tot 45% van zijn originele grootte (info Canon)." -

 Cas van der Voorn schreef op dinsdag 13 september 2011 om 13:37 | reageer
Cas van der Voorn schreef op dinsdag 13 september 2011 om 13:37 | reageer
@Kees: ik vrees dat je bedenking niet klopt. Ik heb niets met lagen gedaan tijdens de bewerkingen. Dat doe ik alleen bij de controle van de verschillende JPG's, om vast te kunnen stellen of er pixels zijn gewijzigd.
Met werken in RAW heeft dit (nogmaals!) niets te maken. Mijn punt is niet dat een JPG opslaan geen kwaliteit kost. Mijn punt is dat herhaald opslaan met dezelfde compressie-waarde GEEN kwaliteitsverlies oplevert. En dat is compleet in tegenspraak met wat er op veel websites beweerd wordt.
Je kunt de test zelf doen, volgens mijn recept of een verfijning ervan. Dan kun je je eigen conclusies trekken.
-

 Kees Jurgens schreef op dinsdag 13 september 2011 om 14:31 | reageer
Kees Jurgens schreef op dinsdag 13 september 2011 om 14:31 | reageer
Cas, ik ben ook aan het testen geslagen. Je hebt helemaal gelijk.
Bij de eerste opslag van een JPEG in een bepaalde kwaliteit wordt de foto qua aantal Mb's kleiner, m.u.v. kwaliteit 12.
Bij elke volgende opslagactie in dezelfde kwaliteit blijft de grootte (aantal Mb's) gelijk. Er zijn geen verschillen zichtbaar.
Maar nu komt het, in tegenstelling tot hetgeen veelal ook wordt beweerd - ook op de website van Canon - blijken bij mij de bestanden zelfs groter te worden, als ik ze na 2 wijzigingen in PS (niveaus en schaduwen hooglichten) opsla in dezelfde kwaliteit. De zichtbare kwaliteit gaat dan wel achteruit. -

 Cas van der Voorn schreef op dinsdag 13 september 2011 om 14:50 | reageer
Cas van der Voorn schreef op dinsdag 13 september 2011 om 14:50 | reageer
@Kees: het hangt ervan af wat je in niveaus doet. Schaduw-hooglichten kan voor meer contrast zorgen, en daardoor wordt je bestand groter. Net als bij verscherpen, daar werkt het net zo. De globale bewerking die ik gebruikte was belichting, en dan een kleine correctie van +0,30 en bij de volgende stap natuurlijk -0,30. Dat heeft bij de meeste foto's geen enkel effect op de grootte van het bestand.
-
 Theo schreef op woensdag 14 september 2011 om 09:12 | reageer
Theo schreef op woensdag 14 september 2011 om 09:12 | reageerNet als de meeste kiekeneurs hier waarschijnlijk fotografeer ik al enkele decades, eerst analoog en daarna, zeer schoorvoetend, digitaal. Net als vroeger in de doka bekijk ik elke foto afzonderlijk en bepaal welke bewerking er volgens mij dient te worden toegepast voor het beste resultaat. De manier van werken die ik me in de loop der jaren heb eigen gemaakt heeft dus volgens mij weinig baat bij een vaste workflow.
Mijn vragen aan jullie,
Waarom een workflow maken wanneer er niet een grote serie vergelijkbare foto's bewerkt moeten worden?
Vroeger was de opslagcapaciteit op computers beperkt, vandaag de dag heb je voor een paar tientjes zomaar weer een paart terrabite tot je beschikking dus, waarom nog compressie toepassen? Zelf sla ik alles op als dng, zo kan ik de foto's met meerdere programma's bewerken -

 Cas van der Voorn schreef op woensdag 14 september 2011 om 10:47 | reageer
Cas van der Voorn schreef op woensdag 14 september 2011 om 10:47 | reageer
@Theo: goede vragen. Een poging van mijn kant: Volgens mij heb je altijd een workflow, een min of meer vaste volgorde waarin je dingen doet. Die kan per foto in detail wel wijzigen, maar je zult (al was het maar omdat je het zo gewend bent) bepaalde dingen als routine uitvoeren. Scott Kelby heeft eens een boek geschreven met een redelijk rigoreuze workflow-aanpak, de 7-stappen methode. Een interessante benadering, en de moeite waard om je in te verdiepen. Zeker omdat elke foto toch weer anders benaderd wordt, terwijl de grote lijn (de 7 stappen in zijn geval) gehandhaafd wordt.
Opslaan als JPG doe je in ieder geval als eindresultaat. Een DNG (of TIFF, PSD of welk ander verliesloos formaat) kun je niet afdrukken, niet op het web publiceren, en niet op b.v. een iPad tonen. Dan heb je toch echt een JPG nodig. Kun je DNG als opslagformaat kiezen in Photoshop? Ik dacht dat het als universele tegenhanger van RAW bedoeld was, dus als input voor je bewerkingsproces. Niet voor het resultaat ervan.
Bovendien wordt er nog heel wat in JPG gefotografeerd, en dan is het handig om te weten wat JPG-compressie tijdens je bewerking met de kwaliteit van de foto doet. -


 Wolverlei schreef op woensdag 14 september 2011 om 11:22 | reageer
Wolverlei schreef op woensdag 14 september 2011 om 11:22 | reageer
Daarom is Lightroom ook zo'n prettig programma. Speciaal op fotografen gericht en niet op beeldbewerkers. Je kunt LR beelden laten bewerken op de auto stand (zoals een camera dat zou doen als je in JPG fotografeert)of met de hand aanpassen. En dan kun je ook bijna alles aanpassen wat nodig is voor een eindresultaat. Eigenlijk dus die doka van vroeger, maar dan sneller. Tegenhouden en doordrukken, onthoeken, horizon rechtzetten, aansnijden om de gulden snede te benaderen enz. En nog veel meer mogelijkheden waar je vroeger niet aan dacht en niet nodig had.
Uiteindelijk heb je dan een beeld, RAW of DNG dat je aanstaat en sla je het onbewerkt op met een xmp file met de nodige bewerkingen. Wil je het gebruiken voor print, voor drukwerk, voor het web met of zonder watermerk, voor een powerpoint of slide show, voor een fotoboek, voor een database site om beeld te verkopen zoals OYPO of Photoshelter of Flickr... je kunt allemaal export settings instellen met de voorwaarden hoe en waar het eindresultaat heen gaat en dat is dan bijna 100% als JPG inderdaad. En het origineel blijft gewoon onbewerkt staan, ook als JPG je uitgangspunt is. DNG is een universeel RAW formaat maar je kunt ook JPG als DNG opslaan. Met als voordeel dat dat beeld dus ook nooit meer gecomprimeerd wordt en dus "veilig" is.
Veilig tussen aanhalingstekens want ik kom toch altijd nog probleem bestanden tegen. Bestanden die opeens niet meer leesbaar zijn. Heel weinig maar toch.. en het probleem is dat je dan al een back-up gemaakt hebt van dat beschadigde bestand en je bent dus beeld kwijt.
Ook dat merk ik via LR. Wanneer je mappen synchroniseert omdat je altijd wel eens beeld via een ander programma hebt verplaatst of zo (ik heb meer dan 250.000 unieke beeldbestanden op mijn schijven staan en ben dat doorlopend aan het catagoriseren ook met andere programma's zoals ACDSee omdat ie soms wat sneller werken dan LR of dat LR met een andere taak bezig is zoals exporteren en ik dat proces niet wil vertragen).
Dan opeens meld LR, tijdens dat synchroniseren dat een aantal bestanden corrupt zijn en met een ander programma is dat dan niet meer te repareren. Heel vreemd... JPG's maar ook soms RAW bestanden. Ik denk in de laatste jaren hooguit een stuk of 20, maar toch... -


 Mabel Amber schreef op maandag 19 september 2011 om 12:50 | reageer
Mabel Amber schreef op maandag 19 september 2011 om 12:50 | reageer
Licht in de duisternis. Heb het altijd geweten, niks mis met Jpeg. Ik schiet gewoon in Jpeg - heb weleens in RAW en Jpeg tegelijk geschoten, kon ik vergelijken. Nou, die RAW beelden waren niet om aan te zien, donkere prut, maar de Jpegjes helemaal oké, mooie, stralende foto's, vol scherpe subtiele details, en het eerste "artefact" moet ik nog zien, op vele vele duizenden. Na bewerken en converteren zag dat RAW spul er trouwens nog steeds niet echt goed uit. Jpeg won met glans. Heb daarna nooit meer omgekeken.
-


 Wolverlei schreef op maandag 19 september 2011 om 13:03 | reageer
Wolverlei schreef op maandag 19 september 2011 om 13:03 | reageer
@Mabel
Ik heb er nog steeds spijt van dat ik in het begin niet op RAW fotografeerde (met de D100) Beeld ziet er best wel aardig uit, maar de camera kon het toch niet zo goed als de meest moderne RAW converter NU. De D100 beelden die ik in RAW schoot blijken nu opeens veel beter te zijn dan de raw verwerking in camera toen. De jpg's met een iets uitgevreten lucht bijvoorbeeld zijn nooit meer echt goed te krijgen. Maar ik ben dan ook heel kritisch (en mijn klanten ook) Voor webgebruik is het inderdaad de moeite niet waard in RAW te schieten.
En ook voor RAW schieters geldt: je MOET goed belichten. Als je denkt dat een over- of overbelicht beeld na verwerking wel goed komt, kun je van een koude kermis thuiskomen. Wanneer je RAW beelden er als bagger uitzien heb je duidelijk iets niet goed gedaan. -


 Mabel Amber schreef op maandag 19 september 2011 om 13:13 | reageer
Mabel Amber schreef op maandag 19 september 2011 om 13:13 | reageer
Wolverlei:
Maar mijn Jpjegs zien er stralend uit, dus heb ik toch iets goed gedaan! Wie zegt dat ik niet kritisch ben? Webgebruik? Mijn afdrukken van Jpeg zijn prima, ook voor de kritische kijker/klant. Maar weet je, voor mij als voornamelijk straatfotografe geldt inhoud boven techniek. En nee, ik zeg daarmee niet dat half mislukte foto's oké zijn. -

 Cas van der Voorn schreef op maandag 19 september 2011 om 17:26 | reageer
Cas van der Voorn schreef op maandag 19 september 2011 om 17:26 | reageer
@Mabel: In mijn artikel zeg ik niets over werken in RAW of JPG. Het gaat alleen over herhaald opslaan in JPG en het effect daarvan. Ik begrjp wel wat je zegt, ook wat Wolverlei aangeeft is waardevol. Maar met het artikel heeft het niets te maken.
Overigens heb ik me voorgenomen om zelf eindelijk eens een vergelijkbare test te doen met werken in RAW en JPG om met praktijkvoorbeelden duidelijk te krijgen hoe groot het verschil nou eigenlijk is. Echt origineel is het idee niet, maar er gaat niks boven het zelf kunnen meten in plaats van voor zoete koek slikken.
-


 Mabel Amber schreef op maandag 19 september 2011 om 20:04 | reageer
Mabel Amber schreef op maandag 19 september 2011 om 20:04 | reageer
#Cas: "Het gaat alleen over herhaald opslaan in JPG en het effect daarvan."
Ja, zo ver was ik ook. Vandaar mijn woorden: "Licht in de duisternis" , in reactie op wat je hier zegt: "De conclusie is dus verrassend: Het maakt niets uit hoe vaak je een Jpeg die met een bepaalde compressie is bewaard daarna weer op diezelfde stand opslaat. De Jpeg-compressie wordt slechts één keer gedaan en dus wordt de kwaliteit van je foto niet minder.
Ik ondersteun simpelweg jouw bevinding, aan de hand van mijn eigen naspeuringen (alhoewel minder gedegen) die in tegenspraak is met wat er algemeen wordt beweerd (het Jpeg "sprookje" ). Duidelijk toch? -

 Cas van der Voorn schreef op maandag 19 september 2011 om 21:39 | reageer
Cas van der Voorn schreef op maandag 19 september 2011 om 21:39 | reageer
Helemaal niet. Je uitlating over licht in de duisternis kan overal op slaan, daarna heb je het alleen maar over de verschillen tussen RAW en JPG. Lees je eigen commentaar nog eens na. Prima dat je eigen bevindingen mijn eigen conclusies ondersteunen, maar dat blijkt nergens uit in jouw eerste en tweede commentaar.
-


 Mabel Amber schreef op maandag 19 september 2011 om 21:45 | reageer
Mabel Amber schreef op maandag 19 september 2011 om 21:45 | reageer
Weet je wat Cas: dank voor je verhelderende artikel over "het herhaald opslaan in JPG en het effect daarvan", wat mijn vermoeden bevestigde. En verder: je hebt gelijk.
Deel jouw mening
Let op: Op een artikel ouder dan een week kan alleen gereageerd worden door geregistreerde bezoekers.Wil je toch reageren, log in of registreer je dan gratis.
Live Fotografie Workshops
Verbeter jouw fotografie in de praktijk met een workshop van Photofacts Academy

Flitsen op Locatie
vrijdag 24 oktober 2025
Sint Agatha (Noord-Brabant)
nog 7 plaatsen

Landschap en Compositie
woensdag 19 november 2025
Bedafse Bergen, Uden (NB)
nog 5 plaatsen

Portretfotografie in de Studio
vrijdag 12 december 2025
Photofacts Studio, Elst (Gld)
nog 5 plaatsen
Ook interessant
-
 JPG of RAW: een aloude keuze
JPG of RAW: een aloude keuzedoor Michiel Heijmans
-
 Straatfotografie tip: JPG of RAW: Een aloude keuze
Straatfotografie tip: JPG of RAW: Een aloude keuzedoor Michiel Heijmans
-
 Is er een reden om zowel raw als jpeg op te slaan?
Is er een reden om zowel raw als jpeg op te slaan?door Nando Harmsen
-
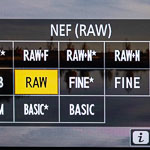 Maak als jpeg fotograaf maximaal gebruik van de mogelijkheden van je camera
Maak als jpeg fotograaf maximaal gebruik van de mogelijkheden van je cameradoor Nando Harmsen
-
 Iedereen fotografeert in raw, er zijn geen uitzonderingen
Iedereen fotografeert in raw, er zijn geen uitzonderingendoor Nando Harmsen
-
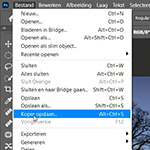 Last van de nieuwe 'opslaan als' in Photoshop? Pas je sneltoets aan
Last van de nieuwe 'opslaan als' in Photoshop? Pas je sneltoets aandoor Nando Harmsen
Ontvang wekelijks fotografietips in je inbox
41.250 fotografie enthousiastelingen ontvangen de tips al!
Meer over de wekelijkse mail. Of blijf op de hoogte via ![]() Facebook.
Facebook.

Elja Trum
Photofacts; alles wat met fotografie te maken heeft!
Wil je graag mooiere foto's maken en op de hoogte blijven van ontwikkelingen binnen de fotografie? Photofacts plaatst leerzame artikelen die gerelateerd zijn aan fotografie. Variërend van product-aankondiging tot praktische fotografietips of de bespreking van een website. Photofacts bericht dagelijks over fotografie en is een uit de hand gelopen hobby project van Elja Trum. De artikelen worden geschreven door een team van vrijwillige bloggers. Mocht je het leuk vinden om een of meerdere artikelen te schrijven op Photofacts, neem dan contact op.Meer over PhotofactsGratis eBook: Fotograferen van Kinderen
Mis dit niet: Tips voor adembenemende familiekiekjes!
Ontdek 25 praktische tips waardoor je prachtige foto's van je (klein)kinderen kunt maken. Je krijgt van mij ook wekelijks nieuwe fotografietips per mail.






